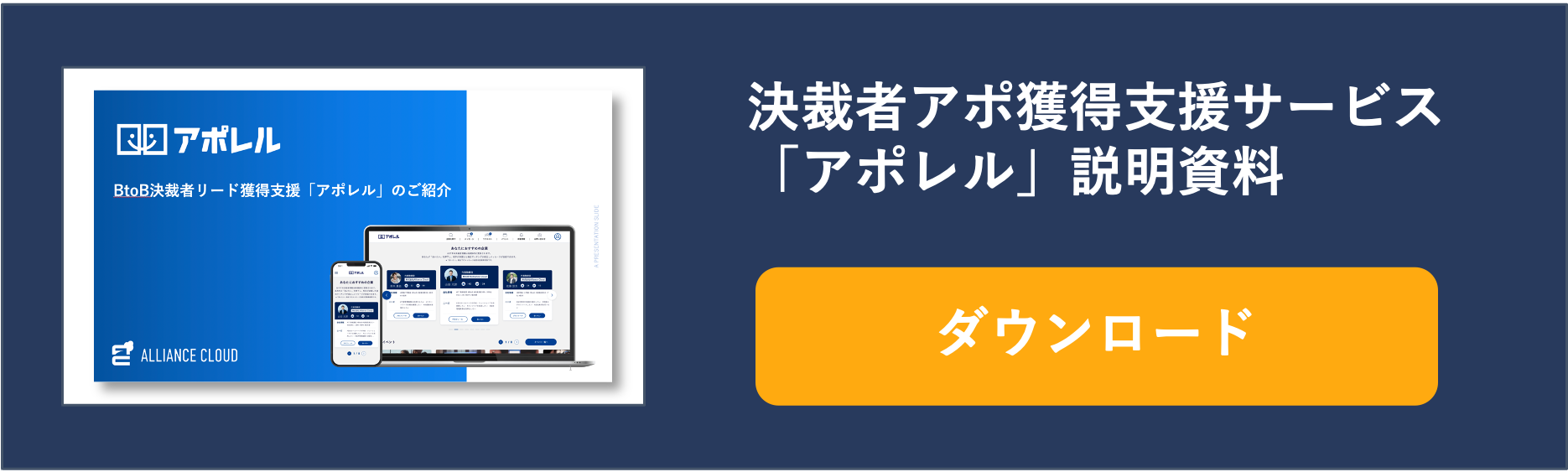Zoomを使ってみよう!
会社の仕事をテレワークにする際のWeb会議システムとして、また遠方にいる家族や友人とのコミュニケーションツールとしてZoomに注目が集まっています。この記事では、Zoomとはどのようなもので、どのようなメリットがあるのか、どのように設定して使うのか、詳しく解説します。
Zoomとは?
ZoomとはWeb会議システムです。ビデオ通話と音声通話でのコミュニケーションを図る事ができます。有料プランもありますが、完全無料で利用することもできて、ビデオ会議システムとしては比較的少ない通信量でもきれいな映像でビデオ通話ができます。
多くの企業や学校が2020年の新型コロナ発生によりテレワークへの移行が余儀なくされました。その中でZoomは簡単な設定で機能性の高いWeb会議システムを利用できるということで大きな話題になりました。
Zoomの使い道
Zoomの使い道としては、テレワークでの会社の業務や学校の授業で利用するWeb会議システムとしての使い道が最も多いことでしょう。双方向の多人数でのビデオ通話が可能なので、会議や業務のやり取り、授業での講義や質疑応答、ディスカッションなどをZoomを使って行うことができます。
また、ウェビナーとしても利用可能です。ウェブセミナーを開催するときのツールとして活用しているセミナー講師や企業も少なくありません。
また、個人的にコロナ禍で遠方への行き来ができなくなったことで、個人的にプライベートでのコミュニケーションツールとして活用する人も増えました。
Zoomの特徴と利用するメリット
多くの企業や学校がWeb会議システムとしてZoomを採用しています。また、プライベートでも遠方の家族や友人とコミュニケーションをとるための手段としてZoomを活用している人がたくさんいます。
Zoomを利用する人が多い理由は、Zoomの特徴にメリットが大きいためです。そのメリットとはどのようなものでしょうか。Zoomにはどのような特徴があり、それがどのようなメリットになっているのかを詳しく見ていきましょう。
Zoomの特徴
他のWeb会議システムと比較した場合のZoomの主な特徴は次の3つの点です。
- 使いやすさ
- パソコンからでもスマホからでもアクセス可能
- セキュリティの高さ
この3つを兼ね備えたZoomの特徴が、次のメリットにつながっていきます。
Zoomのメリット
Zoomの1つ目のメリットとは、パソコンやスマホを使える人なら誰でもWeb会議に参加しやすいというメリットです。主催者として会議を設定するのは少し手順が大変ですが、参加するだけならとても簡単です。主催者から送られてきた招待リンクをクリックするだけで参加できるという手軽さはZoomの大きなメリットです。
2つ目のメリットはスマホからでも参加可能という点です。端末の種類を選ばないという点は参加へのハードルを大きく下げるメリットになっています。パソコンを持っていない人でも、Zoomならスマホやタブレットだけで会議に参加できます。参加できるだけでなく、主催者にもなれるという点は大きなメリットです。
厳重なセキュリティもZoomのメリットです。Web会議では、仕事での会議なら機密情報を扱うことがあります。プライベートでの利用なら個人情報を話すこともあります。Zoomは無料プランでも、会議の通信に厳重なセキュリティが施されています。会議の内容が流出する恐れが徹底的に低いという点もZoomの大きなメリットです。
このようにメリットが大きく、設定方法や使いやすさが飛び抜けているZoomを選ぶ人が増えているのは当然でしょう。
Zoomの初期設定のやり方
実際にZoomで会議を開くための方法について詳しく見ていきましょう。まずはZoomを利用するための初期設定方法のやり方です。Zoomで会議を開いたり、Zoomでの会議に参加するために用意しなければいけないものや環境について解説します。
端末を用意する
Zoomでの会議に参加するためには、Zoomを利用するための端末が必要です。Zoomを利用できる端末はパソコン、スマホ、タブレットのいずれかです。
パソコンはWindows、Mac、Linuxのどれでも利用可能です。それぞれ専用アプリが用意されています。またブラウザからアクセスすることもできます。ブラウザから利用する場合には、Google ChromeとFirefox向けのZoomの拡張機能が用意されています。
スマホとタブレットはiPhone・iPadでもAndroidでもZoomを利用できます。それぞれ専用アプリが用意されています。AmazonのFireタブレットでもAndroidアプリをFireタブレットのアプリストアからダウンロードできます。
ログイン環境を用意する
端末の用意ができたらそれぞれの環境でZoomを使えるようにログイン環境を整えましょう。まずは端末にZoomのアプリをダウンロードします。
ZoomアプリへのリンクはZoomのWebサイトのダウンロードセンターにまとめられています。ダウンロードセンターからお使いの端末のアプリストアへアクセスしてダウンロードしましょう。
アプリをダウンロードしたらパソコンの場合はダウンロードしたファイルをダブルクリックして実行すればインストールできます。スマホやタブレットはアプリをダウンロードすれば自動でインストールされます。
アカウント登録をする
Zoomの会議に招待されて参加するだけならアカウント登録は必要ありません。Zoomで会議を主催する場合にはアカウント登録してログインする必要があります。パソコンやスマホ、タブレットにインストールしたアプリを起動したら、アカウント登録しておきましょう。
スマホの場合スマホアプリでアカウント登録する方法は次の手順です。
1. インストールしたZoomアプリを起動する
2. 「サインアップ」をタップする
3. 誕生日を入力する
4. メールアドレスと氏名を入力する
5. 入力後に「サインアップ」をタップする
6. Zoomからのメールの「アカウントをアクティベート」をタップして本人確認を行う
7. 姓名とパスワードを入力して「私はロボットではありません」にチェックを入れる
8. 「初等または中等(幼稚園から高校)教育機関の代理としてサインインなさっていますか?」に「はい」か「いいえ」で答えて「続ける」をタップする
以上でアカウントの作成は完了です。その後の手順はスキップしても構いません。
パソコンの場合パソコンでのアカウント登録はブラウザでZoomの公式サイトを開いてWebから行います。
1. ブラウザでZoomの公式サイトを開く
2. 画面の右上の「サンアップは無料です」をクリックする
3. 誕生日を入力する
4. メールアドレスを入力して「サインアップ」をクリックする
5. Zoomからのメールの「アカウントをアクティベート」をクリックして本人確認を行う
6. 姓名とパスワードを入力して「私はロボットではありません」にチェックを入れる
8. 「初等または中等(幼稚園から高校)教育機関の代理としてサインインなさっていますか?」に「はい」か「いいえ」で答えて「続ける」をクリックする
以上でアカウントの作成は完了です。その後の手順はスキップしても構いません。
Zoomの使い方
Zoomを使う準備ができたら、実際にZoomで会議を主催して参加者を招待したり、招待された会議に参加してみましょう。
Web会議の開催方法
まずは自分が主催者になり会議を開催する方法です。ZoomのWebサイトにアクセスするか、Zoomアプリを起動してサインインしておきましょう。サインインしたら次の手順で会議の設定を行います。
- スマホアプリからすぐに会議を始める場合
1. 「新規ミーティング」をタップする
2. Zoomのミーティング画面の下の「参加者」をタップする
3. 「招待」をタップする
4. 参加者の招待方法を選び招待リンクを送信する
- パソコンからすぐに会議を始める場合
パソコンから会議を始める方法は、パソコン用アプリを利用する方法とWebサイトからアクセスする方法があります。アプリを使ったほうが利用できる機能が多いのでアプリの利用がおすすめです。今回はアプリを使って会議を開催する方法を解説します。Zoomアプリを起動したらサインインしておきましょう。
1. 「新規ミーティング」をクリックする
2. Zoomのミーティング画面の下の「参加者」にマウスホバーをして「^」をクリックし「招待」をクリックする
3. 「連絡先」もしくは「メール」をクリックして招待状の送信方法を選ぶ。「招待リンクをコピー」をクリックするとミーティングルームのURLだけをコピーすることもできる。
4. 選択して送信方法で招待リンクを送信する
- 会議を予約する場合
Zoomでは会議を予約することもできます。会議を予約する方法も見ておきましょう。スマホもしくはパソコンでZoomアプリを起動してサインインしておきます。
1. 「スケジュール」をクリックします。
2. 会議のタイトル、開始日時、入室時のパスコードなどを設定して「保存」をクリックする
3. Zoomのトップ画面のスケジュールしたミーティングの一覧から招待状を送るミーティングを選んでクリックする
4. 「招待のコピー」をクリックする
5. クリップボードにコピーした招待状をメールやSMS、LINEなどで送信して参加者を招待する
Web会議の参加方法
Zoomで他の人が主催する会議の招待状を受け取ってから会議に参加する方法は次のとおりです。会議の開始時刻が近づいてきたら、Zoom会議への参加に使う端末を起動して、招待リンクのURLをクリックできるように用意しておきます。
1. Zoom会議の招待リンクをクリックする
2. Zoomアプリがインストールされていない場合にはスマホの場合はアプリストアが開くのでアプリをダウンロードする。パソコンの場合には自動でアプリがインストールされて起動する。
3. 参加名を入力する。招待リンクにパスコードが入力されていたらパスコードを入力する。「OK」をクリックすると待機室へ入る
その後、主催者が参加を許可したら待機室からミーティングルームへと移動して会議へ参加できます。
Web会議の終了方法
Web会議を終了する方法を解説します。参加者がミーティングルームから退出する方法と、主催者が会議を終了させる方法をそれぞれ解説します。
- 参加者が退出する方法
1. Zoomのミーティング画面の中の「退出」をクリックする
2. 「ミーティングを退出する」の画面が開く。「退出」をタップする。
これで参加中の会議から退出することができます。
- 主催者が会議を終了する方法
1. Zoomのミーティング画面の中の「終了」をクリックする
2. 「全員に対してミーティングを終了」をクリックする
ここで注意しなくてはいけないのが、主催者が「終了」をクリックすると「ミーティングを退出」という選択肢も表示される点です。会議を完全に終了させてミーティングルームを削除する場合には「全員に対してミーティングを終了」をクリックします。
「ミーティングを退出」をクリックすると、自分だけがそのミーティングルームから退出することになります。ミーティングルームは残り続けて、他の参加者は自分で退出しない限りミーティングが続くことになります。完全に終了したい場合には「全員に対してミーティングを終了」をクリックするように気をつけましょう。
Zoom利用時に使用しやすい機能
Zoomにはビデオ通話や音声通話の機能だけでなく、業務や授業に活用できるさまざまな機能が搭載されています。Zoomを利用する上で是非活用したい便利な機能について解説します。
音声や映像を消す
Zoomには会議への参加者の音声や映像を、本人と主催者がミュートに設定できる機能があります。例えば、顔を写したくない参加者がビデオだけをミュートにしたり、一方通行の講義のときに参加者のビデオとマイクをミュートにしたりできます。
また、会議中に不適切発言が多い参加者を主催者がミュートに設定して、発言が入らないようにしたり、他の参加者からその人の映像が見えないように設定したりできます。
テキストチャットを送る
Zoomではビデオ通話機能だけでなく、テキストチャットも利用できます。テキストチャットは参加者全員へ送信することも、1対1で会話することもできます。
テキストチャットは主催者の設定によって、参加者同士でも1対1チャットができるようにすることもできます。
画面を共有する
Zoomには画面共有機能があります。パソコンのデスクトップやスマホの画面をZoomのビデオ通話の画面で共有できる機能です。この機能を使って、PDFやパワポ、Webサイトを参加者に見せながら説明したり、スマホアプリの使い方を説明することができます。
録音する
Zoomには、ミーティングの様子を録画、録音できるレコーディング機能があります。無料プランならPCのストレージ内へのレコーディングが可能です。有料プランならオンラインストレージへのレコーディングが可能です。
ウェビナーや講義などを録画したり、Zoomでのミーティングの様子を後でYouTubeやSNSで公開したい場合や、参加者がミーティングの内容を振り返りやすいように共有したい場合に、レコーディング機能を活用すると便利です。
ホワイトボードを使用する
Zoomではホワイトボード機能を利用できます。ホワイトボード機能とは、フリーハンドで書き込みができる機能です。主催者の設定によっては、参加者からの書き込みも可能です。
ホワイトボードを活用することで、アイデア出しや図を書きながらの説明などが簡単にできるようになります。パソコンからの書き込みはペンタブなどがないとマウスで書くことになるので少し大変ですが、活用の仕方ではミーティングをより活発化させられるツールになります。
グループ分けをする
Zoomでは参加者をグループ分けにして、少人数でのディスカッションができるブレイクアウトルームという機能があります。参加者をミーティングルームの中でグループ分けできる機能は他のWeb会議システムにはないので、この機能があるためにZoomを選ぶ場合も多いようです。
ブレイクアウトルーム機能では、部署や班ごとなど、特定の人を集めたグループを作ることもできますが、ランダムに参加者を決めた人数ごとに割り当ててグループにすることもできます。
講義中に適当に参加者をグループ分けしてディスカッションさせたいときには、ランダムにグループ分けする機能はすぐにグループを作れるので、グループ分けに時間がかからずにとても便利な機能です。
背景を変える
Zoomには背景を変えられるバーチャル背景という機能があります。いきなり仕事や授業がテレワークになってしまった場合など、自分の部屋が汚くて背景を写したくないということもあります。そのようなときや、セミナーなどで雰囲気を盛り上げたいときにバーチャル背景機能で自分が映る背景を変えられる機能は便利です。
バーチャル背景で使う画像は自分で設定できます。好きな画像を背景にすると、ミーティングへの参加も楽しくなります。ただし、背景と服の色が同じだと服が背景に溶け込んでしまい、顔だけが浮いている状態になります。他の参加者に恐怖を与えかねないので、背景と洋服の選び方は気をつけましょう。
Zoomのプランの無料と有料の違い
Zoomには無料プランと有料プランがあります。Zoomの有料プランは会議の主催者が利用するものです。参加するだけなら料金プランは関係ありません。当然、有料プランのほうが利用できる機能が多くなります。また、複数の料金プランが用意されていて、それぞれ利用できる機能が変わります。Zoomの料金プランによる機能の違いは次のとおりです。
| 料金プラン | 無料 | プロ | ビジネス | 企業 |
| 月額料金/ 1ライセンス |
0円 | 2,000円 | 2,700円 | 2,700円 |
| 参加可能人数 | 100人まで | 100人まで アドオンで最大1,000人まで可能 |
3アドオンで最大1,000人まで可能 | 500人まで |
| グループミーティング | 1対1ミーティング無制限 複数人のミーティングは40分まで |
無制限 | 無制限 | 無制限 |
| 利用できる機能 |
|
|
|
|
無料版の特徴
Zoomの無料版の特徴は、1対1のミーティングであれば時間無制限で利用できる点です。気をつけなくてはいけないのが主催者を含めて3人以上が参加するグループミーティングです。グループミーティングは100人まで参加可能ですが、40分までという時間制限がある点には注意しましょう。
有料版の特徴
Zoomの有料版では、どの料金プランでもグループミーティングの時間制限がなくなります。大規模なミーティングでも時間無制限で行えます。また、クラウド録画が可能になります。もともとパソコンの内部ストレージに録画できる機能はありましたが、クラウド録画ができればパソコンのストレージを消費せずにすみます。
また、参加者や参加できなかった人とURLだけで共有できます。Zoomミーティングの様子を後で共有したい場合や公開したい場合には、有料プランのクラウド録画機能はとても便利な機能です。
Zoomを使う時の問題点
Zoomを利用するときにはいくつか注意したほうがいい点があります。Zoomの注意点について解説します。
セキュリティ面の注意が必要になる
Zoomでは通信関連のセキュリティはしっかりとしています。しかし、使い方によっては情報漏えいの可能性があるので注意しなければいけません。
Zoomでミーティングを主催するときには、参加者の入室に関するセキュリティ面を主催者はよく気をつける必要があります。ミーティングを設定するときにパスコードを設定しなければ、第三者でも適当にミーティングIDを入力するだけで入室できてしまいます。
ミーティングを設定するときには必ず入室時に入力が必要なパスコードを設定しましょう。また必ずすべての参加者がいったん待機室に入るようにして、関係ない人が入り込んでいないかをミーティング開始前に必ず確認するようにしましょう。
ネット環境の影響を受けやすい
Zoomは他のWeb会議システムと比べると通信容量が少なくてもきれいな映像でビデオ会議ができると言われています。しかし、Zoomでもストレスなくビデオ会議に参加するには、ある程度の通信容量は必要です。
Wi-Fiの電波が届きにくい場所や、スマホの月間の高速通信容量を使い切ってしまったなど、不安定な通信環境での利用はおすすめしません。安定した通信速度を保てる環境で接続しましょう。
Zoomで手軽なWeb会議を開催しよう
ビデオ会議システムは色々とありますが、やはり使いやすさや通信の安定性からZoomが使いやすいという声が多くあります。完全無料でもZoomなら多くの機能が有料版と同じように利用できます。ぜひ、Zoomを活用して気軽にWeb会議やWebセミナーを開催してみましょう。
決裁者アポ獲得するならアポレル
アポイントの獲得、特に決裁者アポイントの獲得を重要視するなら、ぜひアポレルにお問い合わせください。
アポレルが選ばれる理由を5つご紹介します。
アポレルが選ばれる理由
- 審査制で決裁者のみが登録
- 決裁者へのダイレクトメッセージ機能搭載
- 決裁者限定のオンラインピッチイベントを開催
- アポレルコンシェルジュの仲介サポート
- 完全オンライン完結
アポレルは完全審査制で決裁者のみが利用できるサービスであるため、無駄な時間をかけずに営業活動を実施できます。
また、直接のダイレクトメッセージだけでなく、オンラインピッチイベントやアポレルコンシェルジュの仲介も利用可能です。
完全オンラインで利用できますので、コロナの状況下でも営業機会を逃しません。
お気軽にお問い合わせフォームよりお問い合わせください。