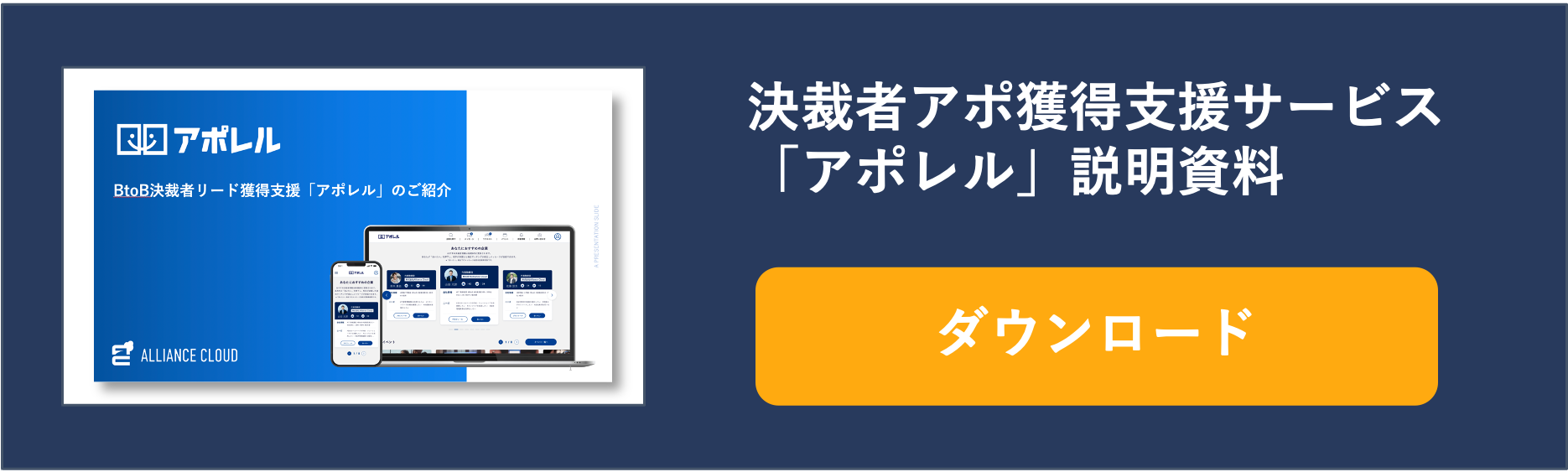WinMergeとは?
プログラミングやテキストを作成する仕事をしていると、複数のファイルの微妙な違いについて詳しく調べる必要が出てくることもあるでしょう。
しかし、コードや文章を1行ずつ検証していては時間が全く足りなくなります。そのようなときに便利なツールがWinMergeです。
この記事では、WinMergeとはどのようなツールなのか詳しく解説します。
ファイルやフォルダの差異を検出するためのフリーソフト
WinMergeとは、ファイルやフォルダの差異を検出することができるフリーソフトです。フリーソフトなので完全に無料で利用できます。
比較したい複数のファイルやフォルダをドラッグ・アンド・ドロップでWinMergeのウィンドウ内に入れてクリックするだけで、違いのある部分がハイライトで表示されます。
違いのある部分はマージして、全く同じ内容にすることもできます。何行目のどこにどのような違いがあるのか、一瞬で色付きで表示できるので、差分を比較して検出するのにとても便利です。
また、Excelなどの比較もできるので、前年度のデータとどのような違いがあるのかを素早く検出するといった使い方も可能です。
WinMergeの使い方
WinMergeの使い方について解説します。WinMergeを導入するためのダウンロードからインストールまでの手順と、テキストやファイル、フォルダの比較方法、Excelファイルの比較方法、バイナリの比較方法などをみていきましょう。
ダウンロードからインストール
ダウンロードしてインストールします。
1.WinMergeのダウンロードページにアクセスする
2.最新版のインストーラーをダウンロードする
3.ダウンロードしたファイルをダブルクリックして実行してインストールする
テキストの比較方法
WinMergeのインストールができたら、実際にさまざまなものを比較してみましょう。まずはテキストの比較方法です。
WinMergeを起動したら、比較するテキストの数だけ新規ウィンドウを開きます。ショートカットキーの「Ctrl+N」で新規ウィンドウを作成するか、画面上部に並んでいるアイコンの中から「新規作成」のアイコンをクリックします。
新規ウィンドウを開いたら、それぞれのウィンドウに比較するテキストをコピペで貼り付けます。テキストを貼り付けたら、画面右上の「更新」のアイコンをクリックすると、差分のあるテキストがハイライトされます。
ハイライトされたテキストをクリックすると、そのテキストがWinMergeの下に表示されて、差分のある部分がハイライトで表示されます。
テキストファイルの比較方法
上記の方法は、テキストを直接WinMergeに貼り付けて差分を調べる方法でした。この方法を使わなくても、複数のテキストファイルの差分を直接調べることもできます。
テキストファイルを比較する方法は、WinMergeのウィンドウの中にテキストファイルをドラッグ・アンド・ドロップするだけです。もしくは、WinMergeの画面上部の「ファイルを開く」のアイコンをクリックしてテキストファイルを選択します。
比較するファイルのファイル名が表示されたら「OK」をクリックします。すると、ファイルの数だけWinMergeにウィンドウが開いて、テキストが表示されます。
画面右上の「更新」ボタンをクリックすると差分がハイライトされます。
Excelファイルの比較方法
WinMergeではExcelファイルの比較もできます。Excelファイルを比較する方法は次のとおりです。
WinMergeを起動したら、画面上部のメニューバーにある「プラグイン」をクリックして「自動展開」を選択します。
次に、比較する複数のExcelファイルをWinMergeのウィンドウの中にドラッグ・アンド・ドロップします。
ファイルが自動で読み込まれて、WinMergeで開きます。自動展開を選択しているので、差分のある部分のハイライトも自動で行われます。
フォルダの比較方法
フォルダを比較する方法です。
比較する2つのフォルダをWinMergeのウィンドウ内にドラッグ・アンド・ドロップします。比較する2つのフォルダの名前が表示されたら「OK」をクリックします。
するとどちらかのフォルダにあって、もう片方にはないファイルが比較結果に表示されます。どちらのフォルダの内容も合わせたい場合には、一方にしかないファイルを選択してからコピーをクリックして、もう片方のファイルに貼り付けます。
バイナリの比較方法
WinMergeではバイナリの比較もできます。WinMergeでバイナリの比較をする方法は次のとおりです。
今まで見てきた方法で、比較するバイナリファイルをWinMergeにドラッグ・アンド・ドロップします。
ファイルを開くときに、WinMergeの画面上部のメニューバーの「ファイル」をクリックして、「形式を指定して再比較」から「バイナリ」を選択します。するとバイナリが開き、差分を比較できます。
なお、「オプション」からバイナリで開くファイルの拡張子をあらかじめ登録しておけば、次回からは設定したファイルが自動でバイナリで開くようになります。
マージする方法
マージとは内容を統合することです。差分があり、一方にはあるけれども、もう片方にはない内容がある場合には、WinMergeのマージ機能を使えば、簡単に統合できます。
WinMergeで差分を比較して差分がハイライトされたら、マージする部分をクリックします。メニューバーの「マージ」をクリックして、「右にコピー」もしくは「左にコピー」をクリックすると、その内容がない方へコピペされてマージできます。
また、「全てを右にコピー」「全てを左にコピー」を選択すると、2つのファイルを全く同じ内容にできます。
レポートを作成する方法
差分をレポートとして出力することもできます。
差分を比較した後で、画面上部のメニューバーにある「ツール」から「レポートの生成」をクリックします。
ファイルの保存画面が表示されるので、レポートの名前を設定して「保存」をクリックします。すると差分の結果がHTMLファイルとして保存されます。保存されたファイルをクリックすると、レポートをブラウザで開くことができます。
WinMergeの口コミ・評判
WinMergeの口コミや評判です。
使ってよかったという口コミ・評判
WinMergeを使って良かったという口コミや評判です。
「IT機器のメンテナンスを担当しています。設定内容の変更をしたときに、変更前と変更後の差分を比較するのによく使っています。差分のある部分が色分けで表示されるので見やすくて助かっています。」
「いくつかの似たようなフリーソフトを試してみましたが、WinMergeに落ち着きました。その理由は、差分を確認した後の再比較がしやすいためです。コピーした文字列を直接画面に貼り付けてそのまま比較できます。何度も比較する必要がある場合には、WinMergeがとても便利です。」
「プログラムを修正したときに、修正した箇所をすぐに見つけられるのでとても便利です。WinMergeでは、行番号もそのまま表示されるので、元のファイル出その行をすぐに確認できます。WinMergeを導入したことで、業務を大幅に効率化できました。」
「テキストだけでなくバイナリの比較もできる点がとてもいい。タイムスタンプが異なる2つのバイナリファイルの比較が必要なときに、WinMergeを使うと簡単に比較できるので便利だ。バージョンごとのファイルの差異を簡単に確認できるようになった。」
改善を求める口コミ・評判
WinMergeに改善を求めたいという口コミや評判です。
「空白や空行の違いまで差分として表示されてしまうと、比較する手間がかかりすぎてしまう。空白や空行の差分は無視するように設定できるようにして欲しい。」
「便利なツールだが、比較結果の全体像が見にくい点は今後改善の余地がありそうだ。」
「改行位置が違うだけで差分として表示されてしまう点は改善してほしい。」
複数ファイルのチェックにWinMergeを活用しよう!
年次レポートや月次レポートの比較、プログラミングコードの比較など、WinMergeは業界を問わず多くの企業で利用できるでしょう。
ぜひ、複数のファイルやフォルダ、テキストの比較が必要な企業は、完全無料で簡単に使うことができるWinMergeの導入を検討してみましょう。
>>【無料】MAツール比較検討をお考えの方はお気軽にお問い合わせください
MAツールで決裁者アポ獲得するならアポレル
アポイントの獲得、特に決裁者アポイントの獲得を重要視するなら、ぜひアポレルにお問い合わせください。
アポレルが選ばれる理由を5つご紹介します。
アポレルが選ばれる理由
- 審査制で決裁者のみが登録
- 決裁者へのダイレクトメッセージ機能搭載
- 決裁者限定のオンラインピッチイベントを開催
- アポレルコンシェルジュの仲介サポート
- 完全オンライン完結
アポレルは完全審査制で決裁者のみが利用できるサービスであるため、無駄な時間をかけずに営業活動を実施できます。
また、直接のダイレクトメッセージだけでなく、オンラインピッチイベントやアポレルコンシェルジュの仲介も利用可能です。
完全オンラインで利用できますので、コロナの状況下でも営業機会を逃しません
>>【無料】アポレルの詳細はこちら