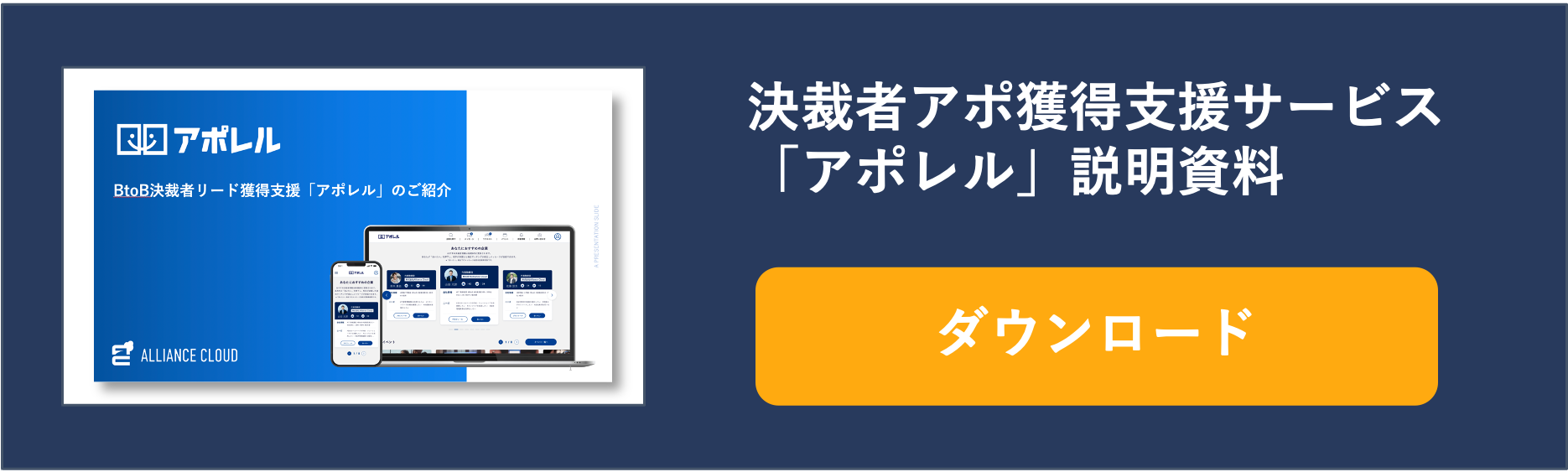Smallpdfとは?
企業内ではさまざまな場面でPDFを利用しています。社内外に配布する文書は必ずPDF化しますし、カタログや説明書などもデジタル版はPDFに変換して利用することが多いでしょう。
仕事をしていると、PDFに変換する必要性が頻繁にあることがわかります。そのために、多くの企業が使いやすくて安価なPDF編集ツールを求めています。
PDF編集ツールはいろいろなものがありますが、安心して使えて比較的安価なツールにSmallpdfというものがあります。この記事では、Smallpdfとはどのようなものなのか、詳しくみていきましょう。
多機能なPDF編集ツール
Smallpdfとは、多機能でとても使いやすいPDF編集ツールです。無料版もあるので、あまり頻繁にPDF編集を行わないという企業にもおすすめです。
Smallpdfは2013年にスイスで創業された企業で開発されたPDF編集ツールです。PDF編集に必要な機能を、使いやすい価格で提供しています。Adobe Acrobatも安く提供されていて、ほぼ同じ機能が利用できるので、Adobe AcrobatではなくSmallpdfを導入する企業も増加中です。
オンライン版とインストール版を選べる
Smallpdfの特徴は、オンライン版とインストール版を選べる点です。オンライン版はパソコンのブラウザからアクセスして利用します。パソコンにソフトをインストールする必要がないので、低スペックなパソコンでもシステムに負荷をかけずにPDF変換等の作業が行なえます。
インストール版はパソコンにインストールして利用できます。ブラウザからアクセスする必要がないので、いつでも手軽に利用可能です。システムに最も負荷をかけるPDFへの変換などの作業は、Smallpdfのサーバーにファイルをアップロードして行うので、インストール版を利用してもパソコンへの負荷は小さいのが特徴です。
Smallpdfの種類について
Smallpdfには多くのツールがあります。Smallpdfで利用できるツールの種類は次のとおりです。
- PDF圧縮
- PDFコンバーター
- PPT PDF変換
- PDF PPT変換
- JPEG PDF変換
- Excel PDF変換
- PDF Excel変換
- PDF編集
- PDFリーダー
- ページ番号を付ける
- PDFページを削除
- PDFを回転
- Word PDF変換
- PDF Word変換
- PDF結合
- PDF分割
- EサインPDF
- PDFロック解除
- PDFを保護
- PDFスキャナー
PDF編集に必要な機能はSmallpdfならほぼすべて網羅してるといってもいいでしょう。ぜひ、PDF編集ツールが必要ならSmallpdfを活用してみましょう。
Smallpdfの料金について
Smallpdfは無料版と有料版があります。無料版ではどの程度のことができて、有料版の料金はどのくらいなのでしょうか。Smallpdfの料金の詳細についてみていきましょう。
無料版の制限について
Smallpdfの無料版では、すべてのツールを利用することができます。ただし、無料版では1日にダウンロードできる回数に制限があります。Smallpdfの無料版では、1日に2回までしかダウンロードできません。1日に3回以上SmallpdfでPDF編集を行い、変換したファイルをダウンロードしたい場合には、有料版に切り替える必要があります。
また、無料版ではインストール版を利用することができません。無料版ではオンラインツールの利用のみとなります。
有料版の料金について
Smallpdfではユーザー数に応じた料金プランが用意されています。すべてのプランで7日間の無料トライアルが用意されています。Smallpdfの料金プランとそれぞれのプランで利用できる条件は次のとおりです。
| 料金プラン | プロ | チーム | ビジネス |
| ユーザー数 | 1名まで | 2名から14名まで | 15名以上 |
| 月間プラン料金/1ユーザー | 月額1,350円 | 月額1,100円 | 要問合せ |
| 年間プラン料金/1ユーザー | 年額12,150円 | 年額9,900円 | 要問合せ |
| 利用できる機能など |
|
|
|
オンライン版Smallpdfの使い方
Smallpdfの使い方をみていきましょう。まずはオンライン版のSmallpdfの使い方です。オンライン版で書類のPDFへの変換方法、複数のPDFを1つのPDfに結合する方法を解説します。
まずは、Smallpdfの公式ページへアクセスします。
アクセスしたら、使い方をみていきましょう。
PDFへの変換方法
文書や画像のファイルをSmallpdfでPDFへ変換する方法です。

Smallpdfの公式ホームページへアクセスしたら、画面を下にスクロールして「すべてのPDFツールを見る」をクリックしましょう。

「PDFコンバーター」をクリックします。

「ファイルを選択」をクリックして、PDFに変換するファイルを選択します。

Smallpdfがファイルを読み込んだら「変換」をクリックします。

PDFへの変換が完了したら「ダウンロード」をクリックします。するとパソコンのダウンロードフォルダにPDFファイルがダウンロードされます。
PDFの結合方法
オンライン版のSmallpdfを使って、複数のPDFファイルを結合する方法です。Smallpdfの公式ホームページへ入り、画面を下にスクロールして「すべてのPDFツールを見る」をクリックしましょう。

「PDF結合」をクリックします。

「ファイルを選択」をクリックして、結合する複数のPDFファイルを選択します。

Smallpdfにファイルがアップロードされたら「PDFの結合」をクリックします。

ファイルの結合が完了したら「ダウンロード」をクリックして、結合したPDFファイルをダウンロードします。ダウンロードしたファイルは、PCのダウンロードフォルダに保存されます。
インストール版Smallpdfの使い方
次に、パソコンにインストールして利用するインストール版の使い方をみていきましょう。インストール版Smallpdfのダウンロードとインストール、PDFへの変換、複数のPDFの結合をみていきましょう。
Smallpdfのダウンロードとインストール
Smallpdfのインストール版をダウンロードしましょう。Smallpdfの公式ホームページへアクセスします。
公式ホームページへアクセスしたら、画面を一番下までスクロールします。

画面の一番下の「アプリ」の下にある「Windowsアプリ」をクリックします。

「アプリをダウンロード」をクリックします。

パソコンのダウンロードフォルダにダウンロードされたインストール用ファイルをダブルクリックして実行します。

「I accept the terms in the License Agreement(ライセンス契約へ同意します)」にチェックを入れて「Install(インストール)」をクリックします。

インストールが完了したら「Finish(完了)」をクリックします。これで、パソコンへSmallpdfがインストールできました。
PDFへの変換方法
文書ファイルをSmallpdfでPDFへ変換してみましょう。

「ツール」の中にある「Office文書をPDFへ」をクリックします。画像をPDFにするときには「画像をPDFへ」を選択しましょう。
「ファイルを追加」をクリックして、PDFへ変換するファイルを選択します。

Smallpdfがファイルを読み込んだら「変換」をクリックします。するとファイルはSmallpdfのオンライン上のサーバーにアップロードされてPDFに変換されます。変換が完了したらダウンロードボタンをクリックしてダウンロードしましょう。
PDFの結合方法
インストール版Smallpdfで複数のPDFファイルを結合する方法です。

「ツール」の中にある「PDFを結合」をクリックします。

「ファイルを追加」をクリックして、結合するPDFファイルを複数選択します。

Smallpdfがファイルを読み込んだら「結合」をクリックします。するとファイルはパソコン上でPDFに変換されます。
Google Chrome拡張機能版Smallpdfの使い方
SmallpdfはGoogle Chromeの拡張機能版も利用できます。ブラウザのGoogle Chromeから簡単に利用できるようになるので、普段からGoogle Chromeをよく使う人はぜひ活用してみましょう。
Google Chromeへの追加方法
SmallpdfをGoogle Chromeへ追加する方法です。まずは、Google Chromeの拡張機能のページの中にあるSmallpdfの追加ページへアクセスしましょう。

「Chromeに追加」をクリックします。「拡張機能を追加」をクリックするとChromeに追加されました

Google Chromeの画面の右上にある拡張機能のアイコンをクリックします。すると、Chromeに追加した拡張機能が一覧で表示されます。その中にSmallpdfが追加されているか確認しましょう。
頻繁にSmallpdfを使うのなら、ピンのアイコンをクリックして、Chromeの右上にピンどめすることをおすすめします。
使い方
Google Chrome拡張機能版のSmallpdfを使うときには、先にChromeの画面の右上にピンどめしておくか、拡張機能の一覧を開いてクリックして画面の右上にアイコンを表示させておきます。

Smallpdfを利用したいときに、Google Chromeの画面の右上のSmallpdfのアイコンをクリックします。するとSmallpdfのツールが表示されます。利用するツールをクリックすると、オンライン版Smallpdfの選択したツールのページが開きます。あとは、オンライン版の使い方と同じ使い方で、PDFへの変換機能などを使いましょう。
Smallpdfの安全性について
Smallpdfはインストール版であっても、PDFに変換したり、PDFからOfficeファイルに変換したりするときには、Smallpdfのサーバーにファイルをアップロードする必要があります。基本的にオンラインでの利用が前提となります。
企業では機密ファイルをPDF化することも多いので、Smallpdfの安全性が気になるという声も多くあります。Smallpdfは安全に使えるツールなのでしょうか。
まず、Smallpdfは世界的な大手企業も導入しているPDFツールです。Facebook、ユニリーバ、Hilton、コロンビア大学などの名だたる企業や大学が利用しています。安全性について深い信頼がないと、このような企業には導入されないでしょう。
Smallpdfでは、当然のことながらファイルのアップロードやダウンロード時の通信には256ビットのTSL暗号化を施しています。また、セキュリティ基準はISO/IEC 27001、GDPR、CCPAに準拠の非常に高度なレベルで設定しています。
厳重なセキュリティ対策を施しているので、Smallpdfを利用したことでの情報流出やウイルス感染などの問題は今のところ起きていません。今後のことはわかりませんが、現在のところは全く問題なく利用できるでしょう。
Smallpdfの口コミ・評判
Smallpdfを使った人からの口コミや評判です。
「各種ファイルのPDFへの変換やPDFファイルからの文書ファイルや画像ファイルへの変換が可能なツールです。機能制限があるものの、完全無料で利用できるのでとても活用させてもらっています。」
「無料版でも機能性が十分なのに、有料版の価格は高すぎる。もう少し無料版とのバランスを考えた価格設定にしたほうがいいのではないだろうか。」
「すべての製品のマニュアルをPDF化していますが、顧客へ必要な説明をするときに一部だけ送付すればいい時があります。そのようなときに分割機能を活用しています。PDFへの書き込みもできるので、特に強調したい部分を目立たせたり、説明を追加したり、といったことにも活用しています。」
「PDFで届いたデータを再入力するときに、WordやExcelに変換できるのがとてもいい。作業が楽になった。」
Smallpdfで手軽にPDFに変換してみよう!
Smallpdfはとても使いやすく、また、PDF化しても画質が元もファイルのままでほぼ保たれるので、とても見栄えのいいPDFファイルを作成できます。
無料版も用意されているので、あまり頻繁にPDF化するわけではないという場合には、無料版でも利用できる点がとても便利です。ぜひ、使いやすくて無料や安価なPDF編集ツールを探している方は、Smallpdfを検討してみましょう。
>>【無料】MAツール比較検討をお考えの方はお気軽にお問い合わせください
MAツールで決裁者アポ獲得するならアポレル
アポイントの獲得、特に決裁者アポイントの獲得を重要視するなら、ぜひアポレルにお問い合わせください。
アポレルが選ばれる理由を5つご紹介します。
アポレルが選ばれる理由
- 審査制で決裁者のみが登録
- 決裁者へのダイレクトメッセージ機能搭載
- 決裁者限定のオンラインピッチイベントを開催
- アポレルコンシェルジュの仲介サポート
- 完全オンライン完結
アポレルは完全審査制で決裁者のみが利用できるサービスであるため、無駄な時間をかけずに営業活動を実施できます。
また、直接のダイレクトメッセージだけでなく、オンラインピッチイベントやアポレルコンシェルジュの仲介も利用可能です。
完全オンラインで利用できますので、コロナの状況下でも営業機会を逃しません
>>【無料】アポレルの詳細はこちら