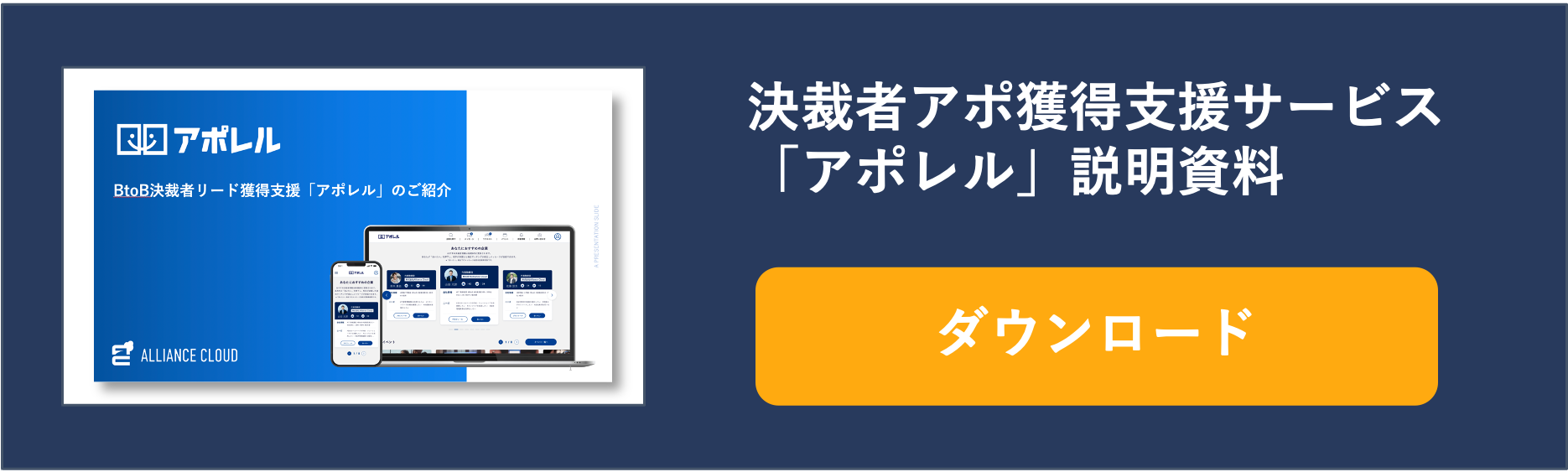Photopeaとは?
昨今、企業のマーケティング戦略ではSNSの活用がとても重要になってきています。SNSもTwitterやInstagram、LINEの公式アカウントなどさまざまなものがありますが、全てのSNS戦略において重要な点が画像の使い方です。
画像を中心としたSNSであるInstagramの登場以降、それまでテキスト中心だったTwitterやFacebookでも、ユーザーの目を引くためには画像の使い方が重要なポイントになりつつあります。
商業利用可能な画像サイトからイメージに合う画像を探したり、商品やサービスの写真を撮影して掲載したりと、企業ごとにさまざまな工夫をしています。
画像をコンテンツとして利用する時には、撮影した画像をそのまま使うことはありません。色味を調整したり、文字を画像内に挿入したり、画像サイズを調整したりといった加工が必要になります。
画像加工ソフトといえば、Adobeから提供されているPhotoshopが最強ソフトですが、Photoshopはプロの画像クリエイターが利用するのでなければ料金が高すぎるというデメリットがあります。
Windowsにも標準ペイントソフトが搭載されていますが、機能的に物足りないという声も多いものです。
そこで、Photoshopを使うほどではなく、かといってWindowsのペイントソフトでは機能が足りないという方におすすめなのがPhotopeaです。この記事では、Photopeaとはどのようなソフトなのか、どのような使い方をするのか、詳しく解説します。
無料で利用できるオンライン画像エディター
Photopeaとは、どのようなツールなのでしょうか。Photopeaとは、完全に無料で利用できるオンラインの画像エディターです。オンラインなので、PCのブラウザから開くことができます。Photoshopのような専用のソフトをPCにインストールしなくても、Microsoft EdgeやGoogle Chrome、Safari、Firefoxなど、普段、会社や家で使っているPCのブラウザで利用できます。
完全無料でPhotoshopのような画像加工が可能です。もちろん、高額なPhotoshopと比較して、完全無料のPhotopeaが全ての機能を搭載しているわけではありません。
しかし、SNSに掲載する画像を見栄えよくするための色味や明るさの調整、ぼかしやテキストの挿入などの加工は十分にできます。ぜひ、Windowsのペイントソフトでは全く画像加工の機能として物足りないと不満の方は、Photopeaを一度試しに使ってみましょう。
有料版もある!
Photopeaは完全無料で利用できる画像編集ツールですが月に5ドルの有料版もあります。
無料版と有料版の違いとは、無料版では常に画面の右側に広告が表示されていますが、有料版では表示されません。
また、操作履歴が無料版では30件しか確認できないのに対して、有料版では60件に増えます。また、保存するためのクラウドストレージの容量が、無料版では0.5GBなのに対して有料版では5GBまで利用できます。
その他に、有料版ではメールサポートも利用できますが、なんとなく自分で試行錯誤しながらいじっていれば使い方は自然と理解できるでしょう。
クラウドの利用も、その都度PCに保存すれば必要ありません。無料版でも十分な機能を使えます
Photopeaの使い方
Photopeaの使い方はどのようなのでしょうか。画像を開く使い方から、画像の切り抜きなどの使い方まで具体的にみていきましょう。
まずはブラウザでPhotopeaのWebサイトを開きましょう。
編集する画像を開く
Photopeaのサイトを開いたら、まずは編集する画像を開きましょう。

PCに保存されている画像から編集する画像を選択します。「コンピュータから開く」をクリックします。するとPCのフォルダに保存されている画像を選択できるので、Photopeaで編集する画像を選択します。
編集した画像を保存する
編集した画像を保存する方法です。

画面上部のメニューバーにある「ファイル」をクリックします。すると保存のメニューを選択できます。Photopeaの保存のメニューは複数あります。それぞれ次のように保存されます。
- 保存:もともとのファイルに上書き保存
- PSDとして保存:Photoshopで編集できる拡張子.psdファイルとして保存
- 保存 その他:「PSD to Strage」「保存 PSD/PSB」
- 別名で保存:PNG/JPG/SVG/MP4/PDF/その他のファイル形式で保存
必要に応じて保存方法を選択しましょう。
レイヤーの選択・移動など
Photopeaでは複数の画像をレイヤーとして重ねることができます。画像を編集するときには、編集するレイヤーを選択する必要があります。レイヤーを選択する使い方をみていきましょう。

右ペインの「レイヤー」のタブを開くと、Photopeaに取り込まれているレイヤーが表示されます。編集するレイヤーをクリックすると選択できます。
編集しているレイヤーを移動させる方法です。

左ペインに並んでいる編集アイコンの一番上の矢印のアイコンをクリックします。その後、画像をドラッグするとレイヤーを移動できます。
画像の明るさや色味の調整
Photopeaで画像の明るさや色味の調整を行う使い方です。

Photopeaの画面上部の「画像」をクリックします。「調整」から「明るさ/コントラスト」を開きます。

明るさとコントラストを調整できます。

明るさを明るくして、コントラストを抑えてみました。
画像のサイズ変更
Photopeaでは画像のサイズ変更の使い方もできます。

画面上部のメニューバーの「画像」から「画像サイズ」を選択します。

すると画像サイズの変更ができます。変更の単位は「ピクセル「%」「センチメートル」「ミリメートル」「インチ」から選択できます。
画像の切り抜き
画像の一部を切り抜きする使い方です。

画面の左ペインの編集アイコンの中から「切り抜きツール」をクリックします。切り抜く部分を指定してダブルクリックすると、その部分だけを切り抜くことができます。
テキストの入力
Photopeaで編集中の画像にテキストを入力する使い方です。

左ペインの編集アイコンから「T」を選択すると、画像中にテキストを入力できます。画面の上部のテキストの編集メニューでフォントサイズやテキストの色、配置などを設定できます。
ぼかしを入れる
Photopeaで編集中の画像にぼかしを入れる使い方です。

Photopeaの左ペインの編集アイコンで「矩形選択」を選択して、ぼかしを入れる範囲を選択します。

画面上部のメニューバーの「フィルター」から「ぼかし」を選択して「ボックスのぼかし」をクリックします。

ぼかしの強度を設定します。すると選択した範囲にぼかしが入ります。
Photopeaの口コミ・評判
Photopeaを使っている方からの口コミや評判はどのようなものがあるのでしょうか。使ってみて良かったという評判や、改善を求める評判などをみていきましょう。
「Photoshopは高すぎるから、どうしたらいいのか迷っていました。そうしたら、まるで天から降ってきたようなサービスを見つけてしまいました。広告表示が少し邪魔ですが、これで完全無料なら全然構いません。Photoshopが高額すぎるので、Photopeaは本当に神様みたいなサービスです。」
「ブラウザ上で動いて、しかも動作も軽い、それでいてPhotoshopとほぼ同じ機能が使える、Photoshopの機能の再現度が高い点にとても驚きです。PSD形式のファイルをそのまま開いて加工できるのがとても助かっています。」
「ちょっと心配なのは、このサービスは広告収入と、ほとんど申し込む人がいないであろう有料版の提供だけでやっていけるのだろうか?無料版の機能を制限して、もう少し有料版のユーザーを増やしてもいいと思う。」
無料で使える本格的な画像編集ツールPhotopeaを使ってみよう!
Photopeaはこの記事で見てきたように、ユーザーからの評判がとてもいい優れた画像加工ツールです。しかも、Photoshopとほぼ同じ機能を完全無料で利用できる点も評判のいい点です。
ぜひ、Photoshopを使いたいけれども料金的に難しい、PCにこれ以上不可の高いソフトを入れたくない、でも高機能な画像加工ソフトが欲しい、という方は、Photopeaを一度試しに使ってみましょう。
>>【無料】MAツール比較検討をお考えの方はお気軽にお問い合わせください
MAツールで決裁者アポ獲得するならアポレル
アポイントの獲得、特に決裁者アポイントの獲得を重要視するなら、ぜひアポレルにお問い合わせください。
アポレルが選ばれる理由を5つご紹介します。
アポレルが選ばれる理由
- 審査制で決裁者のみが登録
- 決裁者へのダイレクトメッセージ機能搭載
- 決裁者限定のオンラインピッチイベントを開催
- アポレルコンシェルジュの仲介サポート
- 完全オンライン完結
アポレルは完全審査制で決裁者のみが利用できるサービスであるため、無駄な時間をかけずに営業活動を実施できます。
また、直接のダイレクトメッセージだけでなく、オンラインピッチイベントやアポレルコンシェルジュの仲介も利用可能です。
完全オンラインで利用できますので、コロナの状況下でも営業機会を逃しません
>>【無料】アポレルの詳細はこちら