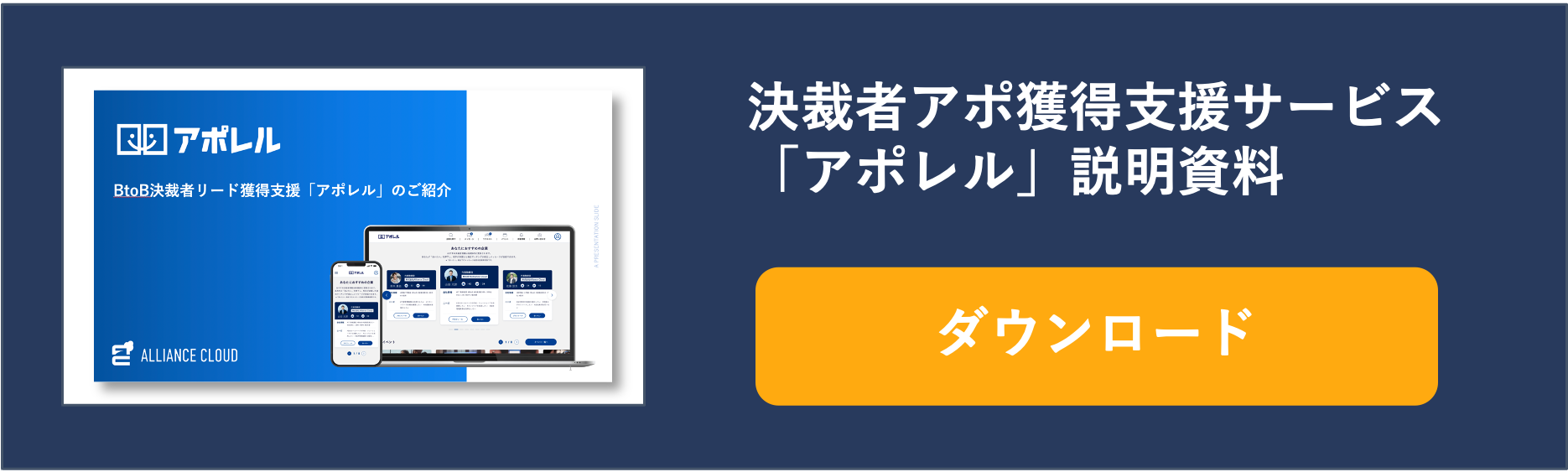Wondershare Filmora(ワンダーシェア・フィモーラ)とは?
多くの企業がプロモーションのためにInstagramやYouTubeなどのSNSを活用するようになってきました。そして、会社や製品、サービスをアピールするための動画を自前で作成する必要性が高まっています。
また、副業が盛んになるにつれて、動画作成や動画編集に副業として取り組む人も増加中です。動画制作が限られたプロのための技術ではなく、誰でもできるようにならなければならないものになりつつある現在、とても使いやすい動画編集ソフトとしてWondershare Filmoraが注目されています。
この記事では、Wondershare Filmoraとはどのような特徴があるソフトなのか、口コミや評判はどのようなものがあるのか、詳しく解説します。
見栄えの良い動画を簡単に作成できる動画編集ソフト
Wondershare Filmoraとは、動画作成や動画編集が初心者でも簡単にできるように設計された動画編集ソフトです。動画編集がはじめての人でも、見栄えのいい美しい動画を簡単に作ることができます。
直感的に操作できる画面構成で、特に難しいマニュアルで学習する必要もありません。動画制作の初心者の方に特におすすめしたい動画作成ソフトです。
Filmoraの特徴とは?
Wondershare Filmoraの特徴とはどのような点にあるのでしょうか。Wondershare Filmoraの3つの特徴について解説します。
無料版が用意されている
Wondershare Filmoraの特徴の1つ目は、無料版が用意されている点です。Wondershare Filmoraは基本的に有料のソフトですが、無料版も有料版とほぼ同じ機能をほぼ全て利用できます。
作成できる動画の時間に制限もありません。同様のソフトの中には、一部の機能しか利用できなかったり、作成できる動画の時間が制限されていたりしますが、Wondershare Filmoraは一切の制限なしで、Wondershare Filmoraの透かしの挿入だけで無料版を利用できます。
初心者でもプロ並みの動画を簡単に作ることができる操作性の良さ
Wondershare Filmoraの特徴の2つ目は、初心者でもプロ並みの動画を簡単に作ることができる操作性の良さです。
Wondershare Filmoraでの動画の作成方法は、動画の素材となる動画ファイルや音声ファイルなどをWondershare Filmoraにインポートしてタイムラインにドラッグ&ドロップで並べていくだけです。たったこれだけの直感的な簡単操作で、プロ並みの美しい動画をあっという間に作成することが可能です。
トランジションやエフェクトなどの機能を豊富に使える
Wondershare Filmoraの特徴は、初心者向けの動画編集ソフトなのにトランジションやエフェクトなどの機能が豊富に用意されています。今までは、プロ向けのソフトでしか利用できなかった、特徴的な機能を初心者でも気軽に使えるようになったことで、Wondershare Filmoraではより素晴らしい動画を簡単に作成できるようになっているのです。
Filmoraの料金について
Wondershare Filmoraの料金についてみておきましょう。
無料版の制限について
Wondershare Filmoraには無料版が用意されています。無料版でも利用できる機能や、作成できる動画の時間に制限はありません。しかし、無料版にはWondershare Filmoraのロゴの透かしが入ります。
かなり目立つ位置にそこそこ大きな透かしが入るので、透かしを入れたくない場合には有料版を購入したほうがいいでしょう。
有料版の料金について
Wondershare Filmoraの個人向け料金プランは利用期間に応じて3つの料金プランが用意されています。それぞれの料金は次のとおりです。
| 料金プラン | 1年間プラン | マルチプラット1年間プラン | 永久ラインセンス (買切り型) |
| 料金(税込) | 6,980円 | 7,980円 | 8,980円 |
| 利用可能OS | Windows もしくはMacのいずれか |
Windows Mac iPhone Android iPad |
Windows もしくはMacのいずれか |
個人向けプランの他にも、法人・商用向けプランや学生・教員向けプランなどあります。料金プランの詳細は公式ホームページでご確認ください。
Filmoraのメリットとデメリット
Wondershare Filmoraを使った人からは、メリットもあればデメリットもあるとの声があります。Wondershare Filmoraのメリットとデメリットとはどのようなものなのでしょうか。それぞれみていきましょう。
メリットについて
まずは、Wondershare Filmoraのメリットです。
メリットその① 使いやすい
Wondershare Filmoraのメリットは、初心者でも使いやすく、きれいな動画を簡単に作ることができるという点です。
機能性が高くきれいな動画を作れるという動画編集ソフトはいろいろあります。しかし、きれいな動画に仕上げられるソフトであればあるほど、使い方が難しくなり、初心者では使いこなせないものになってしまいます。
その点、Wondershare Filmoraなら初心者でも簡単に操作を覚えられて、しかも美しい動画に仕上げることができます。動画編集にチャレンジしてみたい人が最初に取り組むソフトとして、Wondershare Filmoraはおすすめです。
メリットその② テンプレートが豊富に用意されている
Wondershare Filmoraには、テンプレート素材が予め豊富に用意されているというメリットもあります。
テンプレートとは、動画の最初のタイトル部分をテンプレート化したものです。動画の種類ごとに導入部分の動画や、ロゴやタイトルを差し込むトラックなどが指定されています。初心者でも指定通りに必要な素材を差し込んでいくだけで、見栄えのいい導入部分を作成できます。
メリットその③ 素材として使えるファイル形式が多い
動画編集ソフトの中には、限られた形式のファイルしか素材として利用できないものもあります。その動画編集ソフトを使うためには、ファイル形式を変換するところから始める必要があるという場合も少なくありません。
その点、Wondershare Filmoraではよく使われているWNVやMP4、AVIといった動画のファイル形式はもちろんのこと、音声ファイルの形式も、画像ファイルの形式も幅広い形式を利用できます。
出力で選択できる動画形式も豊富なので、必要に応じたファイル形式での動画を作成できます。
デメリットについて
Wondershare Filmoraのデメリットです。
デメリットその① 高度な動画作成には物足りない
Wondershare Filmoraのデメリットは、動画作成の経験者にとっては機能的に物足りない点です。初心者にはとてもわかりやすくて使いやすい動画編集ソフトのWondershare Filmoraですが、初心者にわかりやすくした反面、経験者で高度な機能を使いこなしている人にとっては、使いたい機能が使えない、というデメリットがあります。
初心者ではなく経験者にはデメリットが大きいソフトなので、もっと機能的に満足できるものを選んだほうがいいでしょう。
デメリットその②無 料版で出力すると透かしが入る
Wondershare Filmoraを無料版で利用するときの最大のメリットは、すべての機能を時間制限なく利用できるという点です。その反面、無料版で作成した動画にはすべての動画でWondershare Filmoraの透かしが入ってしまうというデメリットがあります。
透かしは動画の最初と最後の数秒だけ、というわけではなく動画の最初から最後までかなり目立つ部分に入ってしまいます。長時間の動画を作成したときには、あまり見栄えがしない動画になってしまうというデメリットがあります。
自分だけでお試しに作る動画なら透かしが入っても問題ないでしょうが、SNSなどにアップしたり、仕事用にクライアントに見せるための動画にするのには、透かしが入るのは大きなデメリットになるでしょう。
デメリットその③ Wondershare Filmoraを動画作成ソフトとして指定する仕事は少ない
副業として動画編集や動画作成の仕事を行いたいと考えている人もいることでしょう。動画編集や動画作成の仕事では、使用する動画作成ソフトをあらかじめ指定される場合があります。Wondershare Filmoraではその点がデメリットになります。
残念ながら、動画作成の仕事ではWondershare Filmoraを使用ソフトとして指定する仕事はほぼありません。せっかく有料版のWondershare Filmoraを購入しても、仕事としては利用できない可能性が高いのです。
趣味で動画編集をするにはとても使いやすいソフトですが、Wondershare Filmoraは仕事としてはニーズがないという点が大きなデメリットになるでしょう。
Filmoraの使い方
Wondershare Filmoraの基本的な動画を作成するための使い方をみておきましょう。
まずは、Wondershare Filmoraの公式ホームページへアクセスして、「無料ダウンロード」からインストーラーをダウンロードして、パソコンにインストールしておきましょう。
Wondershare Filmoraを起動したら動画を作成していきましょう。
1.プロジェクトの作成
プロジェクトとは、動画作成作業を行うための作業台のようなものです。完成動画の素材になる動画ファイルや画像、音声ファイルなどをプロジェクトに投入して組み立てていきます。

Wondershare Filmoraを起動したら、まずは「アスペクト比」を設定します。再生する端末に合ったアスペクト比を選択しましょう。

「新しいプロジェクト」をクリックします。保存済みのプロジェクトを開くときには、「プロジェクトを開く」をクリックします。

すると新しいプロジェクトが作成されます。
2.素材のインポート
プロジェクト画面が開いたら、1つの動画を作成するための素材をインポートします。

Wondershare Filmoraの画面の上部左側の「プロジェクトメディア」のフォルダアイコンのところに素材をドラッグ&ドロップします。もしくはフォルダアイコンをクリックして、素材ファイルを選択します。

プロジェクトメディアに素材がインポートされました。
3.素材の配置
次にタイムラインに素材を配置していきます。

Wondershare Filmoraのプロジェクト画面の下半分がタイムラインです。こちらに動画ファイルや音声ファイル、画像ファイルを配置して1本の動画に組み立てていきます。

画面上部の「プロジェクトメディア」から素材ファイルをドラッグしてタイムラインに配置していきましょう。タイムラインは複数のトラックでできています。映像用のトラック、音声用のトラック、字幕用のトラックなどと分けて使いましょう。

映像として出力される動画や画像ファイルは同じトラックに順番に配置しましょう。同じ種類の素材のトラックを分けてしまうと、うまく切り替わらない可能性があります。
4.素材のカット
動画ファイルや音声ファイルに不要な部分がある場合にはカットすることができます。また、素材を分割して違う箇所に配置したいときにもカットして移動させることができます。

タイムラインの赤いバーをカットする部分にスライドして、「ハサミ」のマークをクリックします。赤いバーの位置を変えてもう1回カットすると、カットした部分を移動したり削除したりできます。

削除するときには、タイムラインの上部にあるゴミ箱アイコンの「削除」をクリックします。

移動するときにはカットした部分を移動する部分までドラッグします。その他の部分もずれるので微調整しましょう。
5.オーディオの調整
BGMや解説などの音声を動画とは別に入れる場合には、音量などを調整できます。

タイムラインに音声ファイルを配置したオーディオトラックをクリックします。すると画面の右側にオーディオの調整画面が表示されます。
画面の右上ですべての素材を組み合わせた動画を再生できます。動画の音量とのバランスなどをよく考えながら、音量などの調整を行いましょう。
6.保存とエクスポート
動画の編集を中断する場合には、プロジェクトをそのまま保存します。

Wondershare Filmoraの画面上部のメニューバーにある「ファイル」をクリックして、「プロジェクトを保存」をクリックします。ファイル名を付けて保存すると、Wondershare Filmoraの動画作成用プロジェクトとして保存されます。
プロジェクトとして保存したファイルは動画ファイルではありません。動画が完成してMP4などの動画ファイルとして保存する場合には「エクスポート」を行います。

画面右上の「エクスポート」をクリックして「ビデオを作成する」を選択します。

「出力設定」の画面が開きます。次の項目は必ず設定しておきましょう。
名前:動画ファイルの名前
保存先:パソコン内で出力した動画ファイルを保存する場所
フォーマット:ファイル形式を選択
その他の項目は必要に応じて設定します。

設定できたら「エクスポート」をクリックします。するとプロジェクトで作成した動画が動画ファイルに変換されて保存先として設定した場所に保存されます。
7.トランジションやエフェクトについて
Wondershare Filmoraのプロジェクト編集画面の上部に「トランジション」「エフェクト」などのメニューがあります。
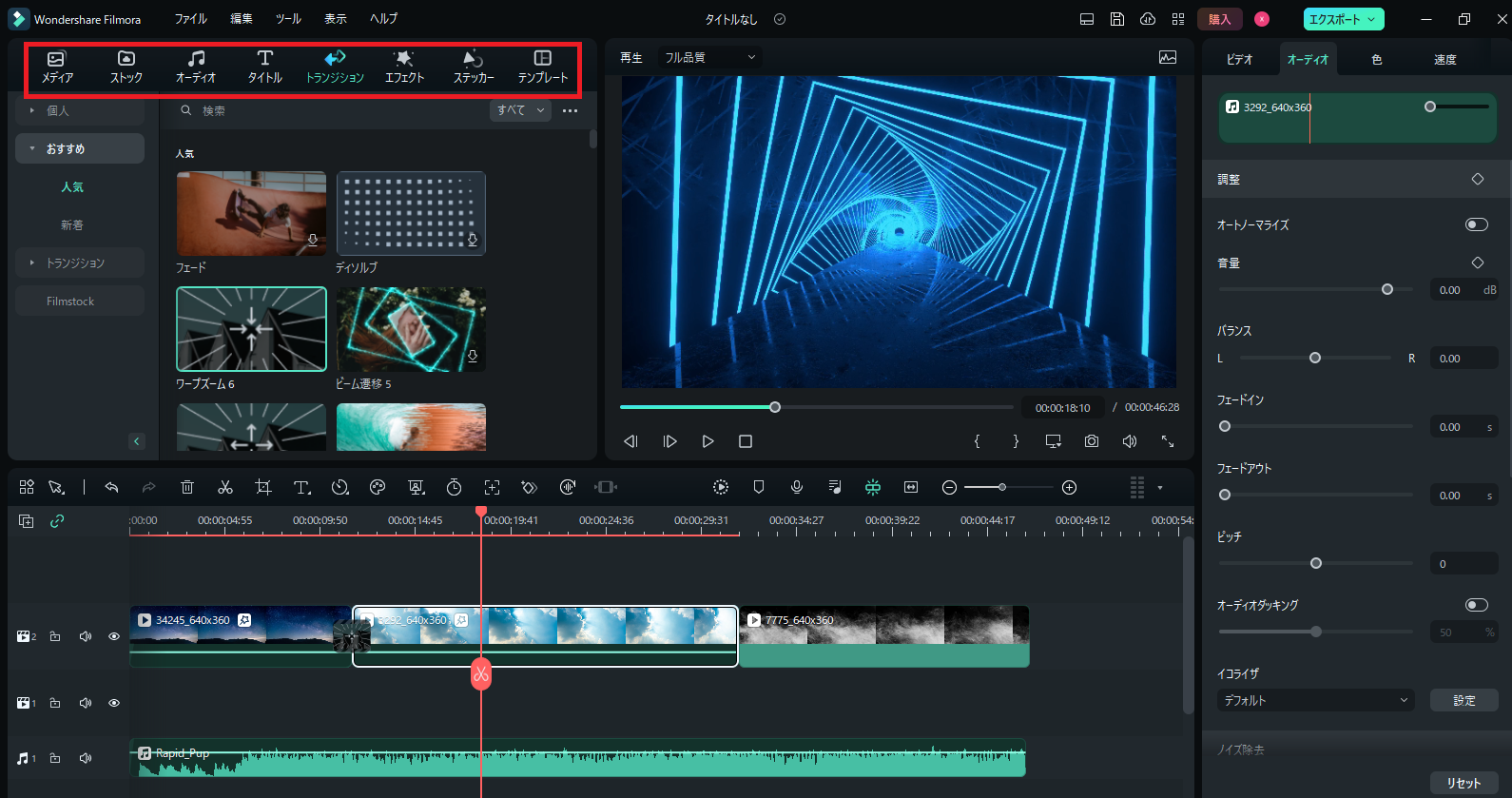
トランジションは、動画と動画のつなぎ目にさまざまな効果を入れるものです。動画と動画のつなぎ目がいきなり変わるのではなく、フェードアウトからフェードインなど、スムーズに切り替わるように変更できます。
エフェクトは映像の色味や明るさなどを調整して、全体的な雰囲気を変える効果です。美肌効果でいつもよりも美しい肌にしたり、ただの風景動画をゲーム風の動画に変更したりできます。
必要に応じてトランジションやエフェクトなどの効果も活用してみましょう。
Filmoraのおすすめの使い方
Wondershare Filmoraのおすすめの使い方を紹介します。
ゲーム実況動画の作成
Wondershare Filmoraはゲーム実況動画の作成におすすめです。ゲーム実況では、ゲームのプレー画面の隅にプレーヤーの顔と音声を合成することが多いでしょう。Wondershare Filmoraでは、複数の動画ファイルを組み合わせて1つの画面に合成することもできます。ゲーム実況動画の作成も簡単にできるでしょう
SNS向け動画の作成
SNS向けの映え動画を作りたいときには、Wondershare Filmoraがおすすめです。SNS向けの動画はスマホだけでも作成できますが、エフェクトやトランジションなどの機能はスマホだけでは十分に使えません。
Wondershare Filmoraならスマホよりももっと映える動画を作成することができるでしょう。
旅行や家族の思い出動画の作成
個人的に旅行や家族の思い出動画を作成するときにもWondershare Filmoraがおすすめです。
動画作成がはじめての人でもWondershare Filmoraなら簡単に動画を作ることができるので、思い出動画も作りやすいでしょう。
また、動画ファイルだけでなく画像ファイルも素材として利用できるので、写真を組み合わせた思い出動画にもおすすめです。
結婚式のオープニング動画の作成
結婚式のオープニング動画もWondershare Filmoraで作成することができます。Wondershare Filmoraには、結婚式向けの素材も揃っているので、スマホで撮影した写真や動画だけでもプロ並みの素晴らしいオープニングムービーを作成することができるでしょう。
企業のPR動画の作成
Wondershare Filmoraを使えば、企業のPR動画の作成もできます。今までは広告代理店などに依頼していたPR動画の作成も、初心者向けのWondershare Filmoraを使えば自前で作成することができるので、大幅なコストカットに役立つでしょう。
Filmoraの口コミ・評判
Wondershare Filmoraの口コミや評判にはどのようなものがあるのでしょうか。Wondershare Filmoraの良い口コミや評判と、改善を求めたいという口コミや評判をみていきましょう。
使って良かったという口コミ・評判
Wondershare Filmoraを使って良かったという口コミや評判です。
「社内での動画編集に活用しています。とても操作が簡単で、特に説明しなくても、基本的なパソコン操作ができる人ならすぐに使いこなせるので、説明する手間が省けて、時間の節約になっています。」
「素材として使う動画ファイルのキーフレームごとに明るさ、コントラスト、彩度、シャドウをシームレスに変化させることができる。また、無料でも使えるエフェクトやトランジションが豊富な点も嬉しい。」
「手ぶれ補正機能がついている無料ソフトはないのでとても助かっている。また、映像から音声だけを取り除くことができる機能もよく使っています。」
「マウスのドラッグ操作やクリック操作だけでサクサクと動画を組み立てることができるのでとても使いやすい。初心者だけでなく、上級者でも満足して使っているようだ。」
「今まではパワポを使って社内向け動画を作っていたが、どうしても技術が必要だったために動画を作成できる人が限られてしまい、作業の属人化が問題だった。Wondershare Filmoraを導入したら、機能性は高いのに誰でも簡単に操作して、以前以上の見栄えのする動画を作れるようになった。動画編集に関する時間的コストが大幅に短縮された。」
「購入する前に、ほぼすべての機能を無料で試すことができるのがとてもいい。操作性や機能性をしっかりと確認した上で、購入するかどうかを決定できる。もちろん、このソフトだけで動画作成のほぼ全てができるので、購入を決めました。」
改善を求める口コミ・評判
Wondershare Filmoraに改善を求めたいという口コミや評判です。
「全体的に不満はないけれども、プレビュー画面を全画面表示で確かめられるようにしてもらえると助かる。」
「音源素材が豊富に提供されているが、検索するのが少し大変だ。雰囲気などのキーワードで検索できるようになると助かる。」
「もう少し無料版でも使えるトランジションなどの素材を増やしてもらえると助かる。」
Filmoraで見栄えのする美しい動画を作成してみよう!
口コミや評判を見ると、若干、もう少し改善してほしいという口コミや評判もみられましたが、利用している方の多くがWondershare Filmoraに満足しているようです。
透かしは入りますが、無料版ですべての機能を使うことができる動画作成ソフトはあまりありません。簡単にきれいな動画を作成できるソフトを探している人は、ぜひ一度無料でWondershare Filmoraを試してみましょう。
>>【無料】MAツール比較検討をお考えの方はお気軽にお問い合わせください
MAツールで決裁者アポ獲得するならアポレル
アポイントの獲得、特に決裁者アポイントの獲得を重要視するなら、ぜひアポレルにお問い合わせください。
アポレルが選ばれる理由を5つご紹介します。
アポレルが選ばれる理由
- 審査制で決裁者のみが登録
- 決裁者へのダイレクトメッセージ機能搭載
- 決裁者限定のオンラインピッチイベントを開催
- アポレルコンシェルジュの仲介サポート
- 完全オンライン完結
アポレルは完全審査制で決裁者のみが利用できるサービスであるため、無駄な時間をかけずに営業活動を実施できます。
また、直接のダイレクトメッセージだけでなく、オンラインピッチイベントやアポレルコンシェルジュの仲介も利用可能です。
完全オンラインで利用できますので、コロナの状況下でも営業機会を逃しません
>>【無料】アポレルの詳細はこちら