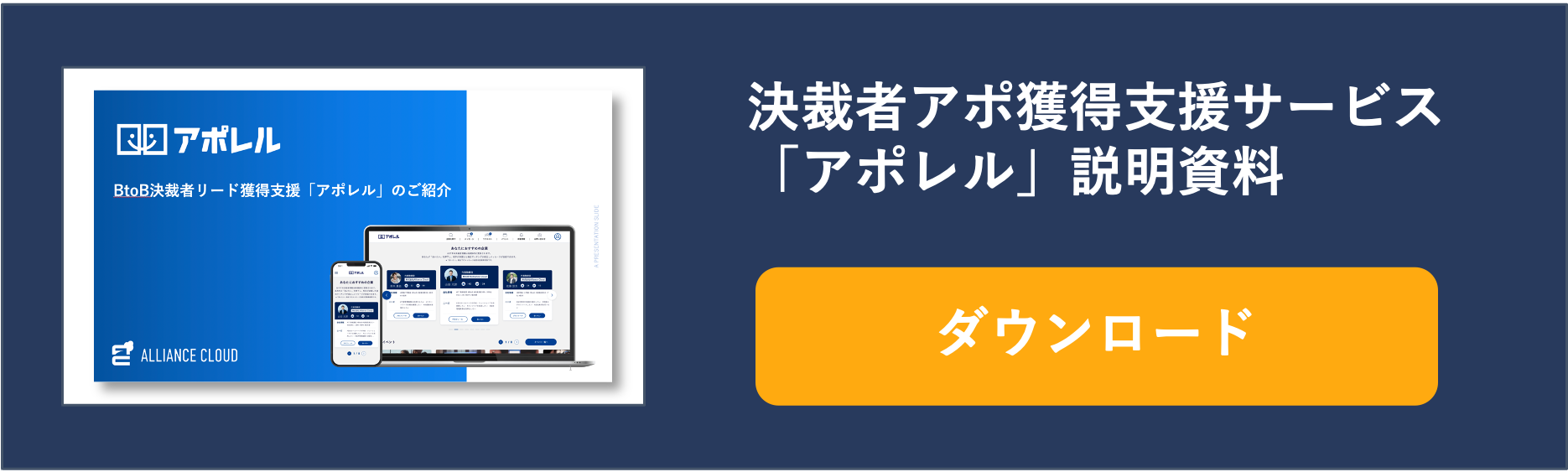Bandicamとは?
多くの会社では、自社で販売している商品やサービスを紹介するためのセミナーや展示会を開催しています。ところが、2020年の新型コロナの流行により、対面で集まることが難しくなったことから、Web上でのオンラインセミナーやオンライン展示会などを行う機会も増えたことでしょう。
新型コロナによる行動制限も少なくなりましたが、移動や宿泊の手間を必要としないWebセミナーの需要は以前よりも高まっています。
オンラインセミナーを開催する上で欠かせないのが講義動画の作成です。動画を作成できるソフトはいろいろとありますが、今回は無料で利用可能なBandicamを紹介します。
PC画面を録画できるキャプチャーソフト
Bandicamとは、PC画面を録画できるキャプチャーソフトです。PC上でPowerPointなどを使って解説を行うときに、画面をキャプチャーして動画として録画できます。
使い方も簡単で、無料で利用することもできることから、コスパよくセミナー動画を作成できるソフトとして注目を集めています。
Bandicamの特徴とできること
Bandicamでできることとはどのようなことがあるのでしょうか。Bandicamでできる9つのことについて詳しく解説します。
PC画面録画
Bandicamでできることとは、PCの画面を録画もしくは撮影することです。PC画面の録画や撮影は高画質で、PC上で起きていることをそのままの品質を保って録画、撮影できます。
録画の場合のファイル形式はMP4もしくはAVIで保存できます。スクリーンショットでの画像の保存の場合にはBMP、PNG、JPGのファイル形式で保存できます。
BandicamのPC画面の録画機能を使えば、自社で販売しているソフトの使い方や、自社サイトの使い方などを、わかりやすく説明する解説動画なども簡単に作成できます。
オンラインゲーム録画
Bandicamでできることとは、オンラインゲーム録画です。Bandicamはとても使いやすく、高画質高音声での録画ができることから、多くのPCゲームプレーヤーがゲーム実況動画の作成用ソフトとして利用しています。
Bandicamがゲーム実況用ソフトとして選ばれている理由は、Bandicamで録画した動画はエンコードなしでそのままYouTubeへ投稿できるためです。動画変換しなくても、YouTubeにそのまま投稿できる点は、企業が解説動画を作るときにも活用できる機能でしょう。
Webカメラ録画・外部デバイス録画
Bandicamでできることとは、PCに映っている画面だけでなく、自分の姿と声をPCに接続したWebカメラとマイクを使って録画することです。ゲーム中にはDiscordで相手と対戦しながら通話することもありますが、通話中の相手の声もBandicamで録音できます。
この機能を解説動画の撮影で使えば、PC上でPowerPointなどを使って開設するときに、解説している自分の姿と声も録画することができます。ゲームの実況動画のような解説動画を作成できるでしょう。
リアルタイム描画
Bandicamでできることとは、リアルタイム描画です。リアルタイム描画とは、画面中に線や文字をフリーハンドで書き入れることができる機能です。
リアルタイム描画機能は重要な部分には矢印を入れたり蛍光マーカーで線を引いたり、四角や丸の簡単な図形を書いて説明したり、といったことに活用できます。
リアルタイム描画は、画面キャプチャー中以外でも利用できるので、解説動画の録画前に準備として書き込みをしておく、ということにも活用できるでしょう。
オーバーレイ
Bandicamでできることとはオーバーレイです。オーバーレイとは、複数の画面を重ねることです。例えば、ゲーム実況中にゲームのプレー画面の端にプレーしている人の姿が映し出されているような動画が、オーバーレイの動画です。
オーバーレイ機能を使うと、Bandicamでキャプチャーしている画面に、Webカメラで撮影した解説者の姿を重ねることができます。オンラインセミナーでも、まるで本当にホワイトボードを背にして解説しているような、臨場感あふれる動画を作成できるでしょう。
予約録画
Bandicamでできることとは予約録画です。YouTubeやニコニコ生放送、AbemaTV、ツイキャスなどのライブストリーミング配信を放送予定時間に合わせて録画予約しておけば、自分で録画ボタンをクリックできなくても録画することができます。
また、ZoomやWebexなどのオンラインミーティングの開始時間が決まっているのなら、録画予約しておけば自動で録画できます。もしも、毎週、毎月、定期的にミーティングが開催されることが決まっているのなら、タスクスケジューラを使って自動で録画できるように設定することもできます。
マイク音声の録音
Bandicamでできることとはマイク音声の録音です。Bandicamでは、PC内部からのスピーカー音声、マイク、ヘッドセットの音声を録音することができます。また、いずれかの音声だけをミュートして入らないように設定することもできます。
録音機能を活用すれば、解説動画中に自分の声で解説音声を入れることも可能です。ぜひ、外付けマイクやヘッドセットを活用して、音声を効果的に使った動画を作成してみましょう。
クリック効果追加
Bandicamでできることとはクリック効果の追加です。クリック効果とは、動画の撮影中にマウスカーソルを入れて撮影できる機能です。
通常の画面キャプチャーソフトでは、マウスカーソルは録画された動画中では消えてしまいます。しかし、開設するときには、マウスカーソルをポインターとして使ったほうが解説しやすい場合もあります。
Bandicamなら、設定で動画中にマウスカーソルを表示するように設定できます。また、マウスカーソルのクリック効果やハイライト効果、クリック効果音を入れる設定もできます。Bandicamならマウスの動きを効果的に使った動画を簡単に作成できるでしょう。
録音モード
Bandicamでできることとは画面録画なしの録音モードです。ポッドキャストの録音や、SkypeやZoomの音声だけを録音したいときに活用できます。
録音モードでは、パソコンの内部からのスピーカー音声とマイクやヘッドセットの音声のどちらも録音することができます。また、どちらかをミュートして入らないように設定することも可能です。
Bandicamの無料版と有料版の違いについて
キャプチャーソフトのBandicamには無料版と1年版3,960円、永年版5,610円の有料版があります。無料版と有料版にはどのような違いがあるのでしょうか。無料版と有料版の4つの違いについて解説します。
無料版は録画時間が10分まで制限される
Bandicamの有料版と無料版の最大の違いとは、録画時間の制限についての違いです。有料版は時間無制限で録画や録音ができます。有料版でも最大24時間までという制限があるキャプチャーソフトもありますが、Bandicamは24時間以上でも制限なしで録画できます。
一方の無料版は録画時間が10分までと制限されてしまいます。10分までの短い動画の作成であれば無料版で十分に使えますが、10分を超える動画を作成したい場合には、有料版の購入が必要です。
無料版にはウォーターマークが入る
Bandicamの有料版と無料版の最大の違いとは、ウォーターマーク(透かし)の有無です。有料版はウォーターマークが入りませんが、無料版にはBandicamのロゴの透かしが画面の上部に入ります。
無料で使わせてもらう分だけ、キャプチャーソフトの宣伝も兼ねて、という部分ではありますが、少し目立つ部分にウォーターマークが入るので、自社のロゴを入れたいという場合には有料版の利用がおすすめです。
有料版は録画終了後に新しい録画を開始できる
動画を作成するときには、続けて録画を開始したいときもあるでしょう。Bandicamの有料版では、録画を終了した直後に新しい録画を開始できます。一方の無料版では、録画を終了した直後に新しい録画を開始できないという制限があります。
次の録画を開始するには、無料版では少し時間を置かないとできません。短くても、たくさんの動画を作成したい場合には、有料版の方がいいかもしれません。
有料版はお知らせ領域を非表示にできる
Bandicamのメイン画面の下部にはお知らせ領域があります。Bandicamからのさまざまなお知らせが表示されるのですが、少しうざいと感じることもあります。
Bandicamの有料版では、このお知らせ領域を非表示に設定できます。一方の無料版では非表示にできません。常にお知らせ領域が目に入る状態で利用するしかないのです。
Bandicamの使い方
Bandicamの使い方はどのような使い方をすればいいのでしょうか。Bandicamの使い方についてみていきましょう。
ダウンロードとインストール
BandicamはPCにインストールして使うキャプチャーソフトです。まずは、Bandicamのインストーラーをダウンロードして、パソコンへインストールしましょう。
BandicamのインストーラーはBandicamの公式ホームページで入手できます。公式ホームページへアクセスして、「ダウンロード(無料)」をクリックしてダウンロードします。
パソコンにダウンロードされたインストーラーのファイルをダブルクリックして実行します。するとBandicamのインストールが開始します。インストーラーの画面に従って操作をすると、パソコンにインストールできます。
録画の開始と停止
Bandicamをインストールできたら早速画面を録画してみましょう。Bandicamを起動します。

まずは録画する範囲を設定します。画面上部の左側のメニューアイコンの「∨」をクリックして、「指定した領域」か「フルスクリーン」、「マウス周辺」、「録音のみ」のいずれかを選択します。「指定した領域」を選択したら、ドラッグして録画する範囲を選択します。

録画方法や録画する範囲を設定したら「REC」をクリックして録画を開始します。

「停止ボタン」をクリックすると録画を停止できます。録画を停止するとファイルは自動で保存されます。
録画した動画を確認する
録画した動画を確認してみましょう。

画面左側の「ホーム」を開きます。録画したファイルが一覧表示されているのでクリックします。すると、録画終了後に自動保存したファイルが開きます。その中から、録画したファイルを選択して再生や編集しましょう。
Bandicamの口コミ・評判
キャプチャーソフトのBandicamを使った人からの口コミや評判をみていきましょう。
使ってよかったという口コミ・評判
Bandicamを使ってよかったという口コミや評判です。
「手軽に画面録画の動画を作成できる。ウェビナーの作成や動画マニュアルの作成などでよく使っている。使い方も録画するアプリによっては、自動で録画範囲を調整してくれるので微調整する必要がなくとても便利だ。」
「講義動画の作成に必要な機能がコンパクトにわかりやすくまとまっているのがいい。使い方も簡単ですぐに慣れることができた。音声も入れることができるので、音声付きソフトの紹介などにも使える。」
「オンラインでの面接や会議を録画したり、解説動画を作成したいときにとても便利なツールです。マウスポインターを表示することができるので、強調したい部分を範囲指定したりするのがとても便利。」
「録画範囲の指定が基本的なサイズだけでなくカスタム指定できる点がとてもいい。Web会議で資料のスクショが難しいときでも、画面録画しておけば後からスクショできる。スクショ機能もついているのもいい。録画しながらのスクショもできるのもまたいい。」
「動画マニュアルの作成だけでなく、Web会議の録画などにも使えるのがとても便利だ。サイズ指定でスクショができるのもいい。」
改善を求める口コミ・評判
Bandicamに改善を求めたいという口コミや評判です。
「無料版では10分間しか録画できずにロゴの透かしも入るのが少し難点。有料版もそれほど高額とはいえないが、もう少し無料で使える範囲を増やしてもらえると助かる。」
「有料版を使っているが、ほぼ同じような機能をもって時間制限無しで録画できるフリーソフトもある。もちろん、Bandicamのほうが使い勝手がいいが、使いやすい以外のメリットを感じない。もっと有料ソフトだからこその強みを見せて欲しい。」
キャプチャーソフトのBandicamを活用してみよう!
Bandicamは10分までの短い動画を作成するのなら無料で使えてとても便利なキャプチャーソフトです。使い方も簡単で、PCの作業にある程度なれている人なら特に難しいことはないでしょう。
Bandicamなら短いセミナー動画の作成にとても便利です。ぜひ、使いやすくて無料でも利用できるBandicamを活用してみましょう。
>>【無料】MAツール比較検討をお考えの方はお気軽にお問い合わせください
MAツールで決裁者アポ獲得するならアポレル
アポイントの獲得、特に決裁者アポイントの獲得を重要視するなら、ぜひアポレルにお問い合わせください。
アポレルが選ばれる理由を5つご紹介します。
アポレルが選ばれる理由
- 審査制で決裁者のみが登録
- 決裁者へのダイレクトメッセージ機能搭載
- 決裁者限定のオンラインピッチイベントを開催
- アポレルコンシェルジュの仲介サポート
- 完全オンライン完結
アポレルは完全審査制で決裁者のみが利用できるサービスであるため、無駄な時間をかけずに営業活動を実施できます。
また、直接のダイレクトメッセージだけでなく、オンラインピッチイベントやアポレルコンシェルジュの仲介も利用可能です。
完全オンラインで利用できますので、コロナの状況下でも営業機会を逃しません
>>【無料】アポレルの詳細はこちら