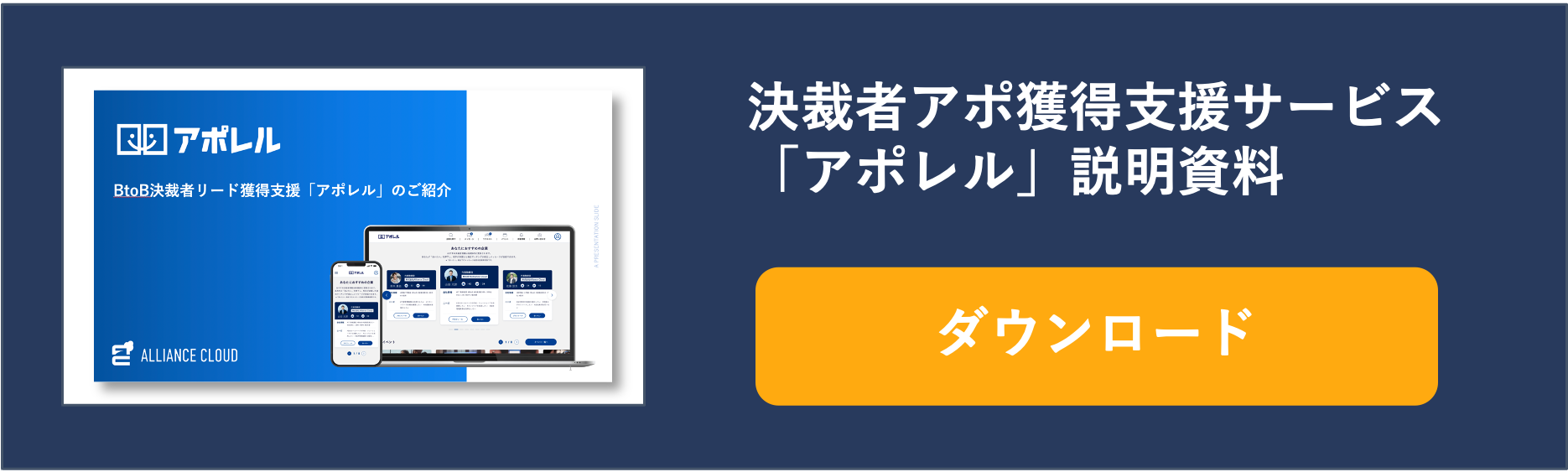AnyDeskとは?
テレワークを導入する企業が増えたことで、会社においてあるパソコンを自宅などから遠隔操作する必要性が高まっています。パソコンを遠隔操作するのに便利なルールがAnyDeskです。この記事ではAnyDeskの詳細について詳しく解説します。
PCを遠隔操作できるソフト
AnyDeskとはパソコンを遠隔操作するためのソフトです。有料版もありますが、完全無料でも業務に必要なパソコンの操作は一通り出来ることから、利用する人が増えています。
AnyDeskはソフトウェアですがパソコンにインストールする必要はなく、ダウンロードして起動するだけで利用できます。ダウンロードだけでいいという使い勝手の良さが人気のソフトです。
利用事例が多い
AnyDeskはドイツのソフトウェア開発会社のAnyDesk SoftwareGmbHによって開発、販売されているソフトです。現在、日本を含めて世界中で10万人近い人が利用しています。
テレワークや支社や支部間でのパソコンの遠隔操作にとても便利だということで、企業単位で導入している企業もあり、世界中での月間のセッション数は10億回に迫るほど世界各地で活用されています。
AnyDeskの危険性とは?
AnyDeskはテレワーク中に会社においてあるパソコンの遠隔操作をしたり、遠方の人にパソコン操作を教えたりするのにとても便利なソフトです。しかし、遠隔操作が簡単にできることから危険性も高いと言われています。AnyDeskの危険性について見ていきましょう。
悪用される可能性がある
AnyDeskを使うことでパソコンを簡単に乗っ取ることが可能です。AnyDeskによる遠隔操作でパソコンに接続すると、パソコン内部の情報をログインユーザーと同じ権限で利用できます。社内の機密情報へアクセスされたり、パソコン内に保存してあるクレジットカード情報や金融機関情報から金銭的な被害を受けてしまう可能性も否定できません。
偽物ソフトの可能性がある
AnyDeskの公式サイトからダウンロードしたソフトは問題ありませんが、AnyDeskを騙る偽物のソフトが多く出回っています。AnyDeskと同じような遠隔操作の機能をもたせた偽物のソフトにウイルスを添付したものなどが実際に発見されています。AnyDeskは公式サイト以外の場所から絶対にダウンロードしないことが大切です。
RBIマルウェアのリスクがある
AnyDeskのモバイルアプリにはRBIマルウェアのリスクがあります。RBIマルウェアから実際にパソコンやスマホに保存されている金融機関情報が流出する危険性は高いです。AnyDeskでのRBIマルウェアのリスクについては、インドの中央銀行であるインド準備銀行が注意喚起をしています。
国の中央銀行が注意喚起をするということはかなり信用性の高い情報です。AnyDeskを利用するときには、たとえ公式のアプリストアからダウンロードできるものであっても利用せずに、パソコンのデスクトップ用アプリのみを利用するように心がけましょう。
AnyDeskを使うメリット
AnyDeskには上記のような危険性もありますが、気をつけるべき点をしっかりと心がけていれば安全に使えます。リスクをゼロにすることはもちろんできませんが、安全性はそれほど問題はありません。
AnyDeskの利用者が増えている背景にはAnyDeskのメリットが大きいためです。AnyDeskにはどのようなメリットがあるのか、詳しく見ていきましょう。
リモートワークがしやすくなる
AnyDeskはパソコンの電源を入れておけば、遠隔操作したいパソコンを操作する人がいなくても、無人の状態でも接続可能なパスワード設定の機能があります。あらかじめ、会社のパソコンのAnyDeskでパスワードを設定しておけば、自宅のパソコンから簡単に会社のパソコンを遠隔操作できます。
AnyDeskは通信回線がしっかりしていればタイムラグも小さく、遠隔操作でもあまり不自由を感じません。リモートワークをしやすい点がおすすめポイントです。
軽量で他機種に対応している
AnyDeskはソフトがとても軽量で、パソコンにダウンロードして起動しても大きな負荷をかけません。また、WindowsだけでなくMacやLinux、安全性に問題はありますがiOSやAndroidにも対応しています。デバイスの種類を選ばずに利用できる点もAnyDeskのおすすめポイントです。
AnyDeskでの遠隔操作時に使える機能
AnyDeskでパソコンを遠隔操作するときにはどのような機能が使えるのでしょうか。AnyDeskの主な機能について解説します。
モニターの表示
AnyDeskの1つ目の機能は、遠隔操作しているパソコンのモニターをAnyDesk上に表示できる機能です。遠隔からでも通常と同じように画面を確認でき、そこから様々な操作が可能です。
基本操作とキーボード関連
AnyDeskでは遠隔操作しているパソコンをキーボード操作したりマウス操作したりできます。キーボード設定したり、カーソルやマウスカーソルを表示して、通常通りの操作で遠隔操作できます。
遠隔操作しているパソコンのスクリーンショットを撮ったり、パソコンの再起動をしたりするといった基本的な操作もできます。
ファイル転送画面の表示
AnyDeskにはファイル転送機能があります。会社のパソコンの中のファイルがどうしても必要だというときには、AnyDeskを使えばそのパソコンを操作して、リモートワークで使っているパソコンに転送できます。リモートワーク中のパソコンから会社のパソコンにファイルを送ることもできます。
AnyDeskでパソコン同士を接続してファイル転送ボタンをクリックします。すると、操作されるパソコンと操作しているパソコンのフォルダが表示されます。そこから、ファイルを両方に転送し合うことが可能です。
表示設定の変更
AnyDeskでは画面の表示設定ができます。表示設定は画面のサイズや解像度、品質などを変更できます。通信環境が悪いときにはサイズや解像度を落とす、画面の詳細を見たいときには高品質設定にするなどの調整をすると、より使いやすくなるでしょう。
チャットウインドウの表示
AnyDeskはテレワークで活用するだけでなく、遠方のパソコンに指示を出したり、操作方法を教えたりするときにも利用できます。遠隔操作する対象のパソコンを操作している人がいるときには、お互いのコミュニケーションが取れるチャットウィンドウを表示できます。
チャットウィンドウではテキストチャットでの会話ができます。ぜひパソコンを遠方の相手に教えるときなどに活用してみましょう。
コントロール関連
AnyDeskを使うと遠隔操作しているパソコンをコントロールすることも可能です。遠隔操作されているパソコンのキーボードやマウスの使用をロックしたり、クリップボードを同期したりできます。
AnyDeskでの接続を終了したときに、遠隔操作されているパソコンをロックして、他の人が操作できないように設定することも可能です。
録画関連
AnyDeskを使って2台のパソコンを接続しているときに、その様子を録画することも可能です。遠隔操作で遠方のスタッフに指示を出すときや、遠方の人にパソコンやソフトの操作方法を教えるときに録画機能を活用すると、その内容の記録が残せるので便利です。
録画はAnyDeskの録画ボタンを押すと.anydesk形式で保存されます。保存された動画ファイルはAnyDeskの「セッション記録」から再生可能です。
書き込み機能
AnyDeskを使うとキーボード入力で遠隔操作しているパソコンに書き込むことができます。また、キーボード入力以外にもホワイトボード機能での書き込みも利用できます。ホワイトボードをAnyDeskで起動すると、フリーハンドで図形や文字を書き込むことができます。
ホワイトボード機能はホワイトボードの画面上ではなく、遠隔操作しているパソコンの画面上ならどこでも書き込みができます。
AnyDeskを利用して相手に指示を送りたいときや操作方法を教えるときに活用したい機能です。
AnyDeskの使い方
AnyDeskの詳細について理解できたら、実際に使ってみましょう。ここからはAnyDeskの使い方について解説します。ダウンロードからパスワードを設定して遠隔の端末から接続する操作の流れを見ていきましょう。
ダウンロード方法
まずはAnyDeskをダウンロードしましょう。AnyDeskがダウンロードできるサイトはいくつもありますが、公式サイトがもっとも安全にダウンロードできます。AnyDeskの日本版公式サイトへアクセスしましょう。
AnyDeskの公式サイトにアクセスしたら、「今すぐダウンロード」をクリックします。するとパソコンにAnyDeskのプログラムファイルがダウンロードされます。AnyDeskは操作されるパソコンと遠隔から操作するパソコンのそれぞれに必要です。それぞれのパソコンにダウンロードしましょう。
AnyDeskのダウンロードができたらファイルをダブルクリックして起動します。AnyDeskはインストール不要でダウンロードしたファイルを開くだけで利用できます。
接続パスワードの設定方法
AnyDeskはパスワードの設定をしなくても2台のパソコンを接続して遠隔操作することができます。しかし、パスワードなしで操作する場合には接続先のパソコンでその都度許可をクリックする必要があります。リモートワークで自宅から会社のパソコンを操作したいときにはとても不便です。
遠隔操作したいパソコンが無人でもAnyDeskで接続できるようにするためにはパスワードの設定が必要です。無人アクセスを可能にするためのパスワードを設定しましょう。パスワード設定の手順は次のとおりです。
1. AnyDeskの画面の上の「設定」タブをクリックする
2. 「設定」の「セキュリティ」へ入る
3. 「無人アクセスを許可する」にチェックを入れる
4. パスワードを設定して「適用」をクリックする
これでパスワードを設定したパソコンへ無人で接続できるようになりました。
他機種からの接続方法
他のパソコンから遠隔操作をするために接続する方法を解説します。まずは、遠隔操作されるパソコンのAnyDeskに表示されている「このワークスペース」の番号をコピーしてメモしておきましょう。番号はクリックすればコピーできます。
遠隔操作するパソコンにもAnyDeskをダウンロードして起動します。遠隔操作するパソコンで控えたワークスペースの番号をAnyDeskの画面の上部のアドレスバーに入力します。何も入力していない状態では「セッションを作成する宛先アドレスを入力してください。」と表示されています。
番号を入力したらアドレスバーの一番右側の「→」の接続ボタンをクリックします。無人アクセスの設定をしている場合にはパスワードの入力画面になります。パスワードを入力するとパソコン同士が接続されて、遠隔操作するパソコンのデスクトップがAnyDesk上に表示されます。
AnyDeskを利用する時のポイント
AnyDeskを利用するときに理解しておいたほうがいいポイントについて見ておきましょう。
利用料金の目安
AnyDeskは完全無料でも利用できますが、有料プランもあります。有料プランにアップグレードすることで、接続先をアドレス帳に保存したり、遠隔での印刷が可能になったりします。AnyDeskの有料版の1ユーザーあたりの月額料金は次のとおりです。
- Essentials:$9.9
- Performance:$19.9
- Enterprise:カスタマイズ
Essentialsは個人ユーザーがテレワークするのに便利なプランです。Performanceはビジネスに必要な機能を全て揃えています。Enterpriseは最高レベルのセキュリティを搭載しているプランです。
似ているサービスとの違い
パソコンを遠隔操作できるソフトはAnyDesk以外にもあります。AnyDesk以外のソフトと比較してみましょう。
| ソフト名 | 月額料金 | 特徴 |
| AnyDesk | 無料プランあり $9.9~ |
ダウンロードだけで簡単に始められる |
| Remote Utilities | 無料ライセンスあり $29~ |
クライアンごとのパスワード設定 |
| LAPLINK14 | 10,780円~ 無料体験版あり |
純国産ツールでサポートが安心 |
| chrome リモートデスクトップ | 無料 | フリーソフトで完全無料 |
サポート体制や料金、セキュリティ面でそれぞれ違いがあります。
AnyDeskを活用して快適なリモート操作を行おう
AnyDeskを利用できるように会社のパソコンを設定しておけば、安心してリモートでのテレワークができます。AnyDeskの危険性もあらかじめ理解して注意するべき点を注意しておけば問題はありません。ぜひAnyDeskを活用して快適な遠隔操作が出来る環境を作りましょう。
決裁者アポ獲得するならアポレル
アポイントの獲得、特に決裁者アポイントの獲得を重要視するなら、ぜひアポレルにお問い合わせください。
アポレルが選ばれる理由を5つご紹介します。
アポレルが選ばれる理由
- 審査制で決裁者のみが登録
- 決裁者へのダイレクトメッセージ機能搭載
- 決裁者限定のオンラインピッチイベントを開催
- アポレルコンシェルジュの仲介サポート
- 完全オンライン完結
アポレルは完全審査制で決裁者のみが利用できるサービスであるため、無駄な時間をかけずに営業活動を実施できます。
また、直接のダイレクトメッセージだけでなく、オンラインピッチイベントやアポレルコンシェルジュの仲介も利用可能です。
完全オンラインで利用できますので、コロナの状況下でも営業機会を逃しません。
お気軽にお問い合わせフォームよりお問い合わせください。