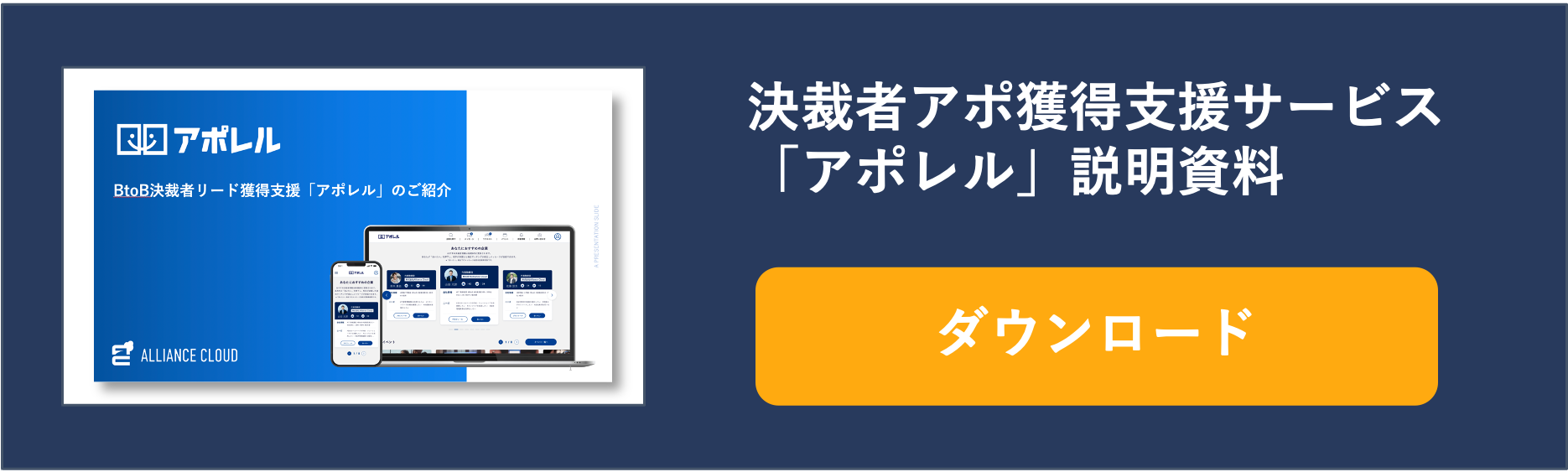Affinity Photoとは?
高度な機能を備えた画像編集ソフトが必要だけれども、画像編集ソフトの王道とも言えるPhotoshopを使うのはコスト的に負担が大きい、という声も多く聞かれます。
そのような方におすすめなのが、Affinity Photoという画像編集ソフトです。この記事では、Affinity Photoとはどのようなソフトでどのような使い方をするのか、詳しく解説します。
高度な機能を備えた画像編集ソフト
Affinity Photoとは、イギリスに本社を置く、セリフ・ヨーロッパ社から提供されている画像編集ソフトです。
とても高度な機能を備えていて、画像編集機能としてはPhotoshopとほとんど変わりません。写真やイラストの加工編集、RAW画像の現像などができます。
Photoshopとの違いは?
Affinity PhotoはPhotoshopの代わりになるという触れ込みで販売されていますが、Photoshopとの違いとはどのような点にあるのでしょうか。
Affinity PhotoとPhotoshopには機能的な違いはほとんどありません。編集後に書き出される画像の質も同程度です。
Affinity PhotoとPhotoshopとの最大の違いは料金にあります。Photoshopがサブスクリプション型であるのに対して、Affinity Photoは買い切り型です。Affinity Photoのソフトもある程度の値段はしますが、Photoshopを数ヶ月間使う程度の価格で購入できます。
サブルクリプションのPhotoshopとは違い、1回購入すれば追加の料金はフルバージョンアップまで必要ないので、数年間利用するのであれば、Photoshopよりもコスパよく利用できます。
無料トライアルと料金について
Affinity Photoの料金についてみておきましょう。
Affinity Photoには全ての製品に30日間の無料トライアルが用意されています。Affinity Photoのすべての機能を30日間無料で利用してから、購入するかどうかを決めることができます。
無料体験後に使い続けるためには、製品版の購入が必要です。製品版の料金は次のとおりです。
| Mac版 | Windows版 | iPad版 | ユニバーサルライセンス (すべてのOSで利用可能) |
|
| 料金 | 10,400円 | 10,400円 | 2,700円 | 24,400円 |
複数の端末で利用するときには、ユニバーサルライセンスがお得です。
Affinity Photoでできること
Affinity Photoを使うとどのようなことができるのでしょうか。Affinity Photoでできる主なことを解説します。
画像の補正・調整
Affinity Photoを使うと画像のさまざまな補正や調整ができます。Affinity Photoには、20種類もの補正機能が搭載されており、明るさやコントラスト、彩度などの基本的な補正から、レベル補正、トーンカーブなどの高度な補正まで可能です。
また、よく使う補正のパターンは、プリセットとして保存できるので、作業を効率化することもできます。
複数画像の合成
Photoshopと同じような使い方ができるAffinity Photoでは、複数のレイヤーを重ねる事ができます。違う画像をレイヤーとして重ねれば、複数の画像の合成もできます。
Affinity Photoで重ねることができるレイヤーの数には制限はありません。レイヤー機能では、Photoshop並みのグループ化やマスク&クリップングマスク、ブレーンモードなども利用することができます。
画像内へのテキストや図の書き込み
Affinity Photoを使えば、画像内にテキストや図を書き込むことができます。
Affinity Photoのテキストツールを使えば、テキストの編集パネルでフォントや文字サイズの設定、文字間の調整など、細かい文字の調整、文字の縁取りなどが可能です。
ベクトルシェイプツールを使うと、20種類もの図形を書き込むことができます。ベクトルシェイプツールにない場合には、ペンツールで自分で書き込むこともできます。
豊富なブラシワーク
Affinity Photoには、豊富なブラシワークができる機能が搭載されています。Affinity Photoのブラシツールには複数のブラシのモードが用意されています。全てのブラシは、細かい調整ができるので、必要に応じた細かい表現が可能になります。
パターンレイヤー
Affinity Photoでは、水玉模様など同じ模様を繰り返すパターンレイヤー機能を利用できます。
パターンレイヤーはその場で生成されるので、作成したパターンの結果を確認しながら編集できます。
PSDファイルのインポート
Affinity PhotoではPSD形式のファイルの編集ができます。PSD形式とは、Photoshopで編集後に画像ファイルとして書き出さずに保存するためのファイル形式です。
PSD形式で保存したファイルは、その後Photoshopで開いて再び編集することができます。
Affinity PhotoではPSD形式のファイルを読み込んで編集する使い方ができます。Photoshopで編集している画像の編集の続きを、Affinity Photoで開いて続けることが可能です。
PSD形式での保存
Affinity Photoでは、PSD形式での画像の取り込みだけでなく、PSD形式での保存もできます。PSD形式で保存したファイルは、Photoshopなど、PSD形式のファイルを取り込むことができる画像編集ソフトで編集する事ができます。
Photoshopを使っている他のメンバーとの共同作業もPSD形式で保存したファイルをやり取りすることで可能になるでしょう。
Affinity Photoの使い方
Affinity Photoの使い方についてみていきましょう。Affinity Photoには有料版しかありませんが、すべてのプランに30日間の無料トライアルが用意されています。今回は、無料トライアルに申し込んで実際の使い方をみていきましょう。
無料トライアルのアカウント作成
まずはAffinity Photoの購入ページを開きます。
Affinity Photoは、Mac版、Windows版、iPad版、全てのデバイスで利用できるユニバーサルライセンスの4つのプランが用意されています。
お使いのOSに合わせたプランか、ユニバーサルライセンスのいずれかを選びます。

「30日間のトライアル」をクリックします。

メールアドレスを入力して「電子メールを追加」をクリックします。

「アカウント情報」に名前やアカウントタイプ、国、パスワードを登録します。画面を下にスクロールして「アカウントを作成」をクリックします。
登録したメールアドレスに確認用のメールが届いているので、メール内の「電子メールアドレスを確認」のボタンをクリックしてメールアドレスの確認をします。これでアカウントを作成できました。
ダウンロードとインストール
次にAffinity Photoをダウンロードしてインストールしましょう。

「ダウンロード用リンクを取得」をクリックします。
するとダウンロードリンクが表示されたページが開きます。今回はユニバーサルライセンスで申込んだので、全てのバージョンをダウンロードできます。筆者はWindowsを使っているので、Windows版Affinity Photoのリンクをクリックします。

PCのダウンロードフォルダにインストーラーがダウンロードされます。ダブルクリックして実行するとPCにインストールされます。

インストールが完了したら、ライセンスの有効化を行います。Affinity Photoのアカウントを作成した時のメールアドレスとパスワードを入力しましょう。
編集モードの切替
Affinity Photoの編集モードの使い方をみていきましょう。Affinity Photoには5つの編集モードとなるペルソナが搭載されていて、作業内容に応じてペルソナを使い分ける使い方がおすすめです。
編集モードであるペルソナを切り替える使い方は次のとおりです。

ペルソナの切替は、Affinity Photoで編集する画像を読み込んだ後の、画面の左上の5つのボタンで行います。もしくは、画面上部のメニューバーの「ファイル」から「ペルソナ」を選択します。

一番左側のボタンは「写真ペルソナ」です。写真ペルソナは、Affinity Photoでの画像編集の最も基本的なペルソナです。写真ペルソナでは、編集用のツールを選択して、必要に応じて画像を編集していきます。

左から2番めのボタンは「ゆがみペルソナ」です。ゆがみ処理を行うための編集モードです。人物写真で小顔に修正したり、遠近感覚の調整などを行ったりするときに使います。

真ん中のボタンは「現像ペルソナ」です。RAW形式の撮影データを扱うときには、まず現像ペルソナで現像します。現像しないと写真ペルソナなどの他の編集モードでの編集ができません。現像するときに、露出、エンハンス、ホワイトバランス、シャドウ、ハイライトの調整ができます。

右から2番めのボタンは「トーンマッピングペルソナ」です。画像のコントラストの調整などを行う編集モードです。色味や明るさといった画像の見た目の調整を行います。

一番右側のボタンは「書き出しペルソナ」です。この編集モードでは、編集が終わった画像の書き出しをします。ファイル形式やファイルサイズを指定することができます。
PSD形式で保存する方法
Affinity Photoで作成したファイルを保存するときには、「ファイル」から「保存」を選ぶと、Affinityファイルとして保存されます。このファイル形式はAffinity製品でしか基本的に編集できません。
Photoshopなどで使えるようにしたい場合には、PSD形式で保存する必要があります。Affinity PhotoでPSD形式で保存する方法は次のとおりです。
まず、「ファイル」から「エクスポート」を開き「PSD」を選択します。エクスポートの設定画面が開いたら、ファイル形式の選択のプルダウンで「PSD」を選択しましょう。
Affinity Photoの口コミ・評判
Affinity Photoを利用している方からの口コミや評判をみていきましょう。
使ってよかったという口コミ・評判
使ってよかったという口コミや評判です。
「グラフィックの専門家ではないのに、画像編集ソフトがどうしても必要です。Photoshopは専門家ではないので高額すぎると感じながら使っていました。グラフィックの専門家には十分かどうかはわかりませんが、自分程度のユーザーなら十分に利用できます。安価で助かっています。」
「機能的には十分な上に、起動も早く動作も軽い。Photoshopよりも軽くて使い勝手がいいかもしれない。」
「本格的にPhotoshopを使う必要がある場合には少し物足りないが、軽い画像編集程度ならこれで十分だ。キャンペーンでまとめて購入したら大幅に節約できて、会社のコスト削減に役立った。」
「最新の画像編集機能は、さすがにPhotoshopとは見劣りがする。しかし、基本的な画像編集ならこのソフトで十分だと思う。使い方もPhotoshopとほとんど変わらないし、十分に活用できるソフトだと思う。」
「Photoshopのコピーソフトだが、Photoshopよりも使い勝手を改善している点もある。PSDの読み込みが早く、再現性も高いので、PSDの再編集用ソフトとしては満点だと思う。」
改善を求める口コミ・評判
改善を求めたいという口コミや評判です。
「メニューやヘルプはこのような海外製ソフトとしては珍しく日本語化されているのに、日本語フォントや日本語のテキストの扱い方が雑すぎる。もう少し日本語にもしっかりと対応して欲しい。せめて、縦書き機能が使えるようになると助かる。」
「よく使う機能にショートカットキーが割り当てられていないことがあり不便を感じている。マスクやレイヤーの追加などのショートカットキーを編集できるようにしてもらえるともっと使い勝手が良くなる。」
Affinity Photoでスムーズに画像を編集しよう!
Affinity Photoも少し高額なソフトですが、Photoshopは月額2,728円です。Photoshopを4ヶ月利用したら、Affinity PhotoのWindows版やMac版よりも支払う金額が多くなります。
他のPSDファイルを編集できるというツールの中には、Photoshopで編集したファイルを開くとレイアウトが崩れてしまうものもあります。Affinity Photoはそのようなことは起きません。使い方もPhotoshopとほぼ同じなので、ぜひPhotoshopの代わりに買い切りで使えるソフトとして利用を検討してみましょう。
>>【無料】MAツール比較検討をお考えの方はお気軽にお問い合わせください
MAツールで決裁者アポ獲得するならアポレル
アポイントの獲得、特に決裁者アポイントの獲得を重要視するなら、ぜひアポレルにお問い合わせください。
アポレルが選ばれる理由を5つご紹介します。
アポレルが選ばれる理由
- 審査制で決裁者のみが登録
- 決裁者へのダイレクトメッセージ機能搭載
- 決裁者限定のオンラインピッチイベントを開催
- アポレルコンシェルジュの仲介サポート
- 完全オンライン完結
アポレルは完全審査制で決裁者のみが利用できるサービスであるため、無駄な時間をかけずに営業活動を実施できます。
また、直接のダイレクトメッセージだけでなく、オンラインピッチイベントやアポレルコンシェルジュの仲介も利用可能です。
完全オンラインで利用できますので、コロナの状況下でも営業機会を逃しません
>>【無料】アポレルの詳細はこちら